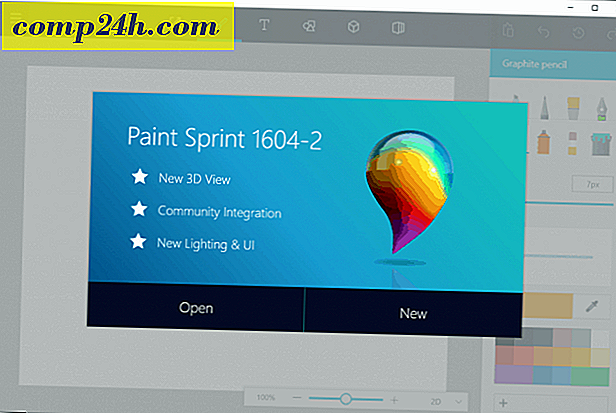Tee omat mukautetut PowerPoint-mallisi Office 2013: ssa
Microsoft Office 2013: ssa on useita uusia malleja, joista voit valita. Vaikka monet niistä ovat hyviä, on joskus tarpeen lisätä oma erityinen kosketus, kuten yrityksen logo, kirjasinstandardi ... jne. Tässä oppaassa näytetään, miten voit luoda oman PowerPoint-mallisi ja tallentaa sen myöhempää käyttöä varten.
Luo mukautettu PowerPoint-malli nopeasti
Jos haluat tehdä tämän mahdollisimman nopeasti ja mahdollisimman vähän aikaa hukkaan, nopea tapa auttaa sinua luomaan mallisi hetkessä.
Aloita avaamalla PowerPoint ja luomalla uusi esitys, joka perustuu tyhjään malliin.
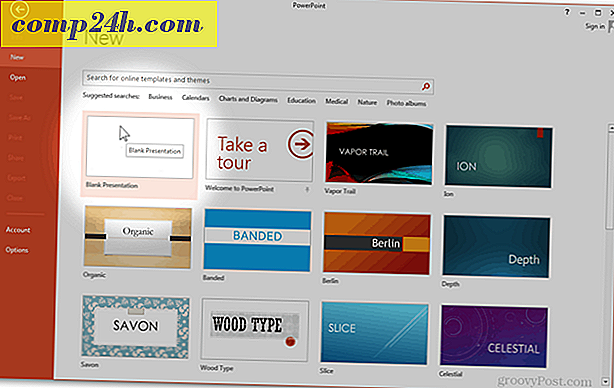
Valitse Suunnittelu- välilehdellä oikeanpuoleisin painike: Muotoile tausta

Sivupaneeli, joka tulee näkyviin, kun napsautat painiketta, voi auttaa sinua muokkaamaan taustaa. Tästä voit käyttää sisäänrakennettuja vaihtoehtoja, kuten kiinteä, kaltevuus ja kuvion täyttö.

Todennäköisesti kuitenkin haluat tuoda mukautetun taustan. Voit tehdä tämän käyttämällä joko Käytä valokuvaa> Leikepöydälle, jos olet kopioinut valokuvan aiemmin tai Tuo valokuva valikosta> Tiedosto avata tiedostoselaimen, jonka avulla voit etsiä ja käyttää tiedostoa .

Tuotama kuva käytetään mallin otsikkokuvaan.

Jos haluat muokata muokattua kuvaa myös toisille dialle, luo uusi liukusäädin Lisää> Uusi dia tai Ctrl + M.

Muotoile tausta- asetusta uudelleen, voit tuoda toisen mukautetun valokuvan, jota voit käyttää taustakuvana kaikissa normaaleissa dioissa.


Jopa valokuvien tuonnin jälkeen voit tehdä lopullisia säätöjä ennen mallin tallentamista. Kuvan ruutuun siirtyminen mahdollistaa nopeiden ja helppokäyttöisten asetusten tekemisen.

 Tässä on minun ennen ja jälkeen:
Tässä on minun ennen ja jälkeen:

Kun haluat lopettaa, siirry kohtaan Tiedosto> Tallenna nimellä tai käytä Ctrl + S.

Valitse mikä tahansa sijainti ja muuta tiedostomuoto PowerPoint-malliin (.potx). Tällöin PowerPoint muuttaa tallennuspaikkasi automaattisesti Documents> My Office Templates . Suosittelen, että pidät sijainnin samalla tavalla, ellei sinulla ole mukautettuja hakemistoja, jotka on jo luotu malleihisi.

Tallennuksen jälkeen mallisi on valmis käytettäväksi. Seuraavan kerran, kun avaat PowerPointin, napsauta Henkilökohtaisia malleja -luokkaa, jos haluat valita itse tekemästään mallista.


Seuraavaksi luot PowerPoint-mallin Professional-tapaan.
Sivut: 1 2