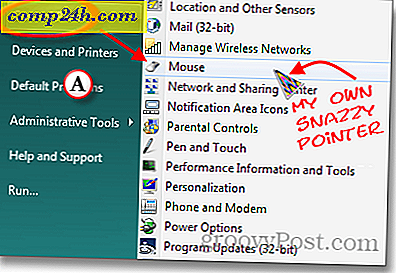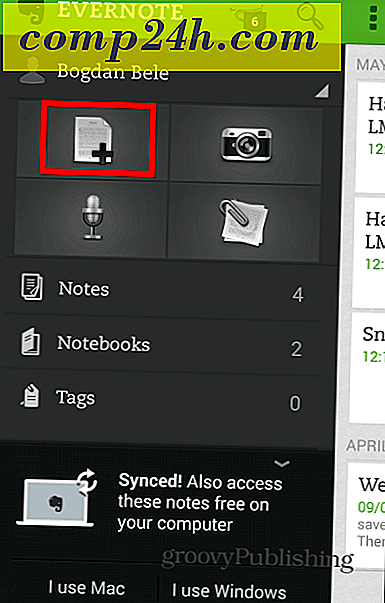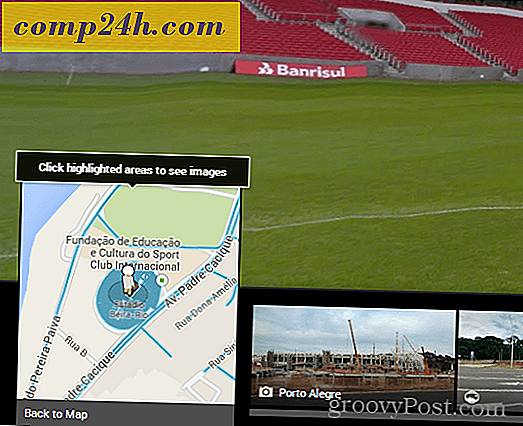Kuinka tarkistaa tietokoneesi muistin käyttö Windowsissa
Onko aika ostaa lisää RAM-muistia ja päivittää tietokoneesi koko muistikapasiteettia? Yksi tapa saada selville on testata kuinka paljon muistia käytät. Windowsissa on kaksi sisäänrakennettua työkalua, jotka sopivat täydellisesti tähän, eikä vain yksinkertaisia vihreitä laatikoita, jotka löytyvät Tehtävienhallinnasta.
Aivan kuten silloin, kun näytin, kuinka tarkistaa, onko muisti menossa huonosti, tällä kertaa katsotaan, miten sitä käytetään. Työkaluja, joita tarkastelemme, kutsutaan Resource Monitor ja Performance Monitor -ohjelmaksi.

Tarkista tietokoneen muistin käyttö helposti
Avaa Resource Monitor painamalla Windows-näppäin + R ja kirjoita resmon hakukenttään.

Resource Monitor kertoo tarkalleen, kuinka paljon RAM-muistia käytetään, mitä se käyttää, ja voit lajitella sovellusten luettelon käyttämällä sitä useilla eri luokilla. Se ei kuitenkaan tarjoa paljon muuta. Jos haluat lisätietoja, sinun tulee avata Performance Monitor.

Tarkista yksityiskohtainen muistin käyttö suorituskyvyn seurannassa
Avaa Performance Monitor -tyyppi: perfmon Run-ikkunaan (Windows Key + R).

Napsauta näkyviin tulevassa ikkunassa vasemmanpuoleisessa ruudussa Suorituskyvyn seurantaa Valvontatyökaluissa.

Oikea ruutu muuttuu suoraksi kaavioksi / kaavioksi, joka näyttää kuvakaapulta alla. Koska yrität tarkastella muistin käyttöä, sinun on lisättävä se siihen, mitä live-kuvaaja seuraa. Napsauta vihreää plus- symbolia tai paina Ctrl + N näppäimistöltä.

Selaa sitten laskureiden luetteloa vasemmanpuoleisessa ruudussa ja valitse Muisti ja valitse sitten Lisää. Muisti lisätään aktiivisena laskurina oikeassa ruudussa, ja kun se on, voit tallentaa muutokset ja poistua valitsemalla OK.

Nyt takaisin kaaviolle, muistia alkaa seurata. Jos etsit keskimääräistä muistin käyttöä ajan mittaan, napsauta Committed Bytes -rivillä ja se näyttää tiedot yllä olevasta laatikosta. Tässä kaaviossa on muutamia asioita:
- Kaavio ja tilastot luodaan suorana.
- Tämä kaavio näyttää vain tietoja vasta sitten, kun olet lisännyt vastaustyyppiä.

Aikataulu ja lokin tehokkuuden valvonta
Jos reaaliaikaiset raportit eivät ole etsimäsi, ajoitettu / kirjattu seuranta saattaa toimia paremmin. Voit määrittää tämän napsauttamalla Data Collector -asetuksia hiiren kakkospainikkeella ja valitsemalla Käyttäjän määrittelemä> Uusi> Tietojenkeruujoukko .

Anna tietojen kerääjälle nimi (se voi olla mikä tahansa), ja valitse sitten Luo käsin (lisäasetukset) ennen kuin napsautat Seuraava.

Seuraavaksi aseta se Luo tietorekisteriin, tarkista Suorituskyky-ruutu ja napsauta Seuraava.

Napsauta seuraavalla sivulla Lisää-painiketta.

Aivan kuten ennen live-kaaviolla, lisää muisti aktiivisten laskurien luetteloon.

Sama sivu, jolle napsautimme Lisää-painiketta, näyttää nyt luettelon juuri lisättyistä laskureista. Napsauta Seuraava-painiketta jatkaaksesi.

Sitten on aika valita, mistä lokit tallennetaan. Ehdotan Asiakirjat-kansion tai jonnekin helposti löydettäviksi.

Nyt voit valita Tallenna ja sulje ja poistu painamalla Valmis.

Suorituspöytäkirja on valmis käytettäväksi; sinun tarvitsee vain aloittaa se. On olemassa kaksi erilaista tapaa aloittaa tämän asian aloittaminen. Ensimmäinen on napsauttamalla sitä hiiren kakkospainikkeella ja käynnistämällä se manuaalisesti. Niin, ärsyttävää. Toinen tapa on napsauttaa hiiren kakkospainiketta ja avata Ominaisuudet-ikkuna.

Tietojenkerääjän ominaisuusikkunassa voit asettaa, kun haluat tämän asian kirjautumaan järjestelmän suorituskykyyn. Voit luoda useita aikatauluja useisiin eri aikoihin. Se on varsin hyödyllinen!

Kun olet suorittanut lokin, kaikki, mitä tarvitsee tehdä, on avata se ja tarkastella tuloksia Performance Monitorissa.

Nämä työkalut ovat edelleen Windows 8: ssa. Mutta on syytä mainita, että Windows 8: n ja RT: n Task Manager -ohjelma tarjoaa paljon lisätietoa muistin käytöstä itsestään.