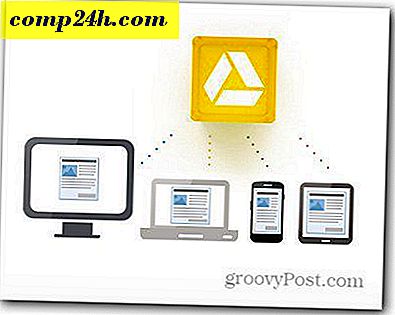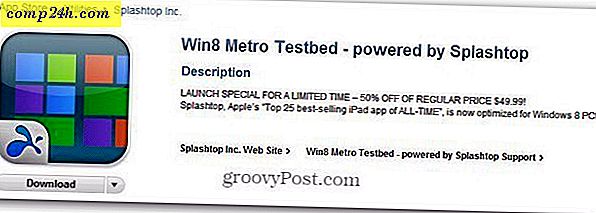Kuinka korvata Windowsin tylsät, Drab-osoittimet
Eikö ole olemassa aikoja, kun istut vakavassa Herman Millerin tuolissa, tuijottaen vakavaa laskentataulukkoa erittäin vakavasta budjetista, kun katsot ympärilläsi, että etsit kaikki muut toimistossa valloilleen vakavissa mökkeissä - ei ole siellä Tällaisia aikoja, kun haluaisit tehdä jotain epävarmaa? Kuten ruiskumaalaus graffiti tietokoneellesi tai asettamalla miehelle tyynyt kaikkiin loungehuoneisiin?
Mutta ei. Se saisi sinut potkut. Ja on olemassa tapa, ei-tuhoava, epämiellyttävä tapa käyttää omaa tietokonettasi - omaksua yksilöllisyys, jotain, joka julistaa, etten ole pelkästään yritysvetävä!
Tämä on animoitua kohdistinta. Ei muutama merkki animoitu osoittimet Microsoft haudattiin Windowsissa. Mutta joitain villiä, intohimoisia kohdistimia, kuten kerromme, kuinka löytää animoitujen kursorien ansiosta liiallinen työ. Tarkista tämä kärki ja suosittelemme sivustoa hienoimpia kohdistimia, anikursoria.
Valitse pakkaus o-osoittimista, jotka näyttävät ilmaisevan sisälle sisäistä, ei-yritys-aventuraria. Se helpottaa asioita, jos tallennat kohdistimen samaan kansioon, jossa Windows pitää omaa, ohutta osoitetta. Normaalin Windows-asennuksen kohdalla C: \ windows \ kursorit. Ja se tekee asioista helpompaa silti, jos kirjoitat kohdistimien nimet tavalliselle osoittimelle, tunnin lasille, varattu jne. Selitän, miksi hetkessä.
Sitten pääset takaisin tänne selvittämään, miten korvata henkilökohtainen villityksiisi Windowsin omille dramaattoreille, alkaen nyt:
A - Avaa valintaikkuna, jossa Windows käsittelee osoittimia ja valitse Käynnistä, Ohjauspaneeli ja Hiiri.
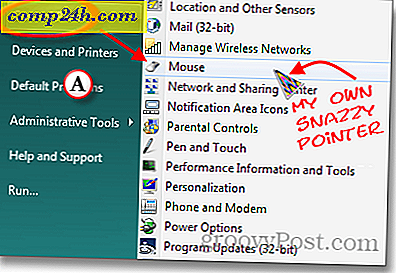
B - Avaa hiiren ominaisuudet -ruutuun napsauttamalla Osoittimet-välilehteä. Tällöin avautuu ruutu, jossa Scheme-osio näyttää nykyisen "(Ei mitään)" -malliston kokoelman nimen tässä tapauksessa. Napsauttamalla alas kolmio Scheme name -alueen oikealla puolella tuottaa pudotusvalikon muista käytettävissä olevista järjestelmistä.
C - Suuri muokkaus-ruutu näyttää, mitä kohdistimia on osoitettu eri Windows-toiminnoille. Yksi kerrallaan, korosta haluamasi osoitin.
D - Napsauta Selaa-painiketta.

E - Windows avaa Selaus -valintaikkunan kansioon, jossa osoittimia säilytetään (ja muutaman minuutin kuluttua lataat kohdistimet). Napsauta Tyyppi-sarakeotsikkoa. Tämä lajittelee kohdistustiedoston luettelon sen laajennuksen nimen perusteella. Koska animoitujen kohdistimien laajennus on .ani, tämä tuo kaikki animoitavat osoittimet listan kärkeen.
F - Valitettavasti Windows ei näytä, mitä animoituja kohdistimia näyttää selausluettelossa. Siksi ehdotin, että kirjoitat kursorin nimet, joita haluat käyttää. Valitse vaiheessa C korostetulle osoittimelle haluamasi osoitin.
G - Tarkista Esikatselu-ikkuna, joka näyttää valintasi ja sen animaation vasemmassa alakulmassa. Varmista, että kohdistin on haluamasi. Jos se on, valitse Avaa.

H - Valitsema animoitu kohdistin näkyy korostetun toiminnon Mukauta-ruudussa. Jatka jäljellä olevien toimintojen osoittimia, kunnes olet kääntänyt kohdistimen pienen rikkaruohon laastarin värikkään puutarhan, jossa on värejä, jotka vaikuttavat digitaalisessa tuulessa. Älä unohda nimeä kokoelmasi, joten sinun ei tarvitse tehdä sitä uudestaan.