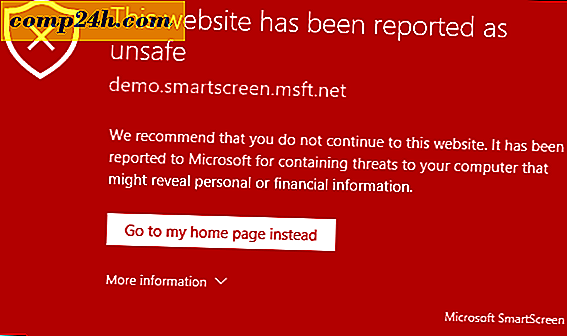Kuinka lisätä Google-kalenterisi Outlook 2007: een

Outlook 2007: n rinnakkaisen kalenterinäkymän tuen avulla Google-kalenterin lisääminen Outlook 2007 -asiakkaaseeni työssä oli yksinkertainen mutta tehokas tapa välttää puuttuvat henkilökohtaiset tapaamiset. Prosessi toimii määrittelemällä Outlook yhdistämällä tai tilaamalla Google Calendars Private ICAL -osoite.
Päivitys 12.4.2010 - Päivitetty Outlook 2010: n artikkeli.
Ennen kuin lisäät kalenterisi, on tärkeää ymmärtää kaksi asiaa Outlookin yhdistämisestä Internet-kalenteriin (ICAL):
- ICAL vain sallii READ ONLY pääsyn Google-kalenteriisi Outlookiin. Et voi tehdä mitään muutoksia.
- Yksityistä ICAL-osoitetta ei ole vahvistettu, joten älä jakaa sitä kenenkään kanssa, ellei he halua nähdä kaikkia Google-kalenterin nimityksiä / tapahtumia.
Okei, tarpeeksi pieni puhetta. Miten voimme tehdä sen?
Kuinka lisätä Google ja muut Internet-kalenterit Microsoft Outlook 2007: een.
Vaihe 1
ICAL-osoitteen löytäminen voi olla hieman hankalaa. Avaa ensin Google-kalenteri ja napsauta Asetukset . Sitten, kun sivu ladataan napsauttamalla kalenterit.

Vaihe 2
Napsauta kalenteria, jonka haluat näyttää Outlookissa. Alla valitsin groovyDexter-kalenterin.

Vaihe 3
Vieritä sivua alaspäin ja etsi Yksityinen osoite -osio . Napsauta hiiren kakkospainikkeella ICAL- painiketta ja napsauta Kopioi lisäosat ( tai Kopioi linkin sijainti jos käytät Firefoxia ) saadaksesi salaisen osoitteen. Kopioi URL- osoite, jonka saat ICAL-painikkeesta pikakuvakopioinnin avulla

Haluatko kopioida ICAL-osoitteen PRIVATE-osoitteesta ennen kalenterin osoitetta? Tämä valinta on tärkeä. Tarkista nyt.
Vaihe 4
Avaa Outlook, valitse Työkalut> Tilin asetukset

Vaihe 5
Tilin asetukset ponnahdusikkunassa Napsauta Internet-kalenterit . Napsauta sitten Uusi ja liitä sitten ICAL-osoite valkoiseen ruutuun ja napsauta Lisää .

Vaihe 6
Anna nimi Kalenteri-kansioon ja valinnainen kuvaus. Valitse ruutu Päivitä raja-kohdassa
Huomautus: Päivitysraja pitää vain Outlookin roskapostista kalenteripalvelimen tarpeettomasti

Vaihe 7
Avaa Outlook-kalenteri ja etsi vastaperustetun Google-kalenterin vasemmasta sivupalkista. Valintaruutu näyttää sen nykyisen kalenterin vieressä.

Viola! Nyt voit nähdä sekä Outlook-kalenterisi että Google-kalenterisi samanaikaisesti. Muista, että tämä prosessi jättää Google-kalenterin "vain luku", jotta et voi sotkea sitä Outlookin sisällä. Jos huomaat, ettei se päivitty tarpeeksi usein, paina F9-näppäintä pakottaaksesi päivityksen / vetämällä Google-kalenterista.
Tuloksen pitäisi näyttää jotain kalenteriani alla:

Kysymyksiä, kommentteja? Pistä kommentti alla tai Liity meille ilmaisen teknisen tuen yhteisön foorumiin!