SmartScreen-suodattimen säätäminen tai poistaminen käytöstä Windows 10: ssä
SmartScreen on tietoturvaominaisuus, joka on otettu käyttöön Internet Explorer 8: ssa suojaamaan haitallisilta verkkosivustoilta. Windows 8.1: ssa se otettiin käyttöön työpöydän tasolle ja varoittaa, ennen kuin voit käyttää tuntemattomia sovelluksia Internetistä, jotka saattavat olla vaarallisia. Tämä suojauskerros on myös Windows 10: ssä.
Jos olet kokenut sähkökäyttäjä, sinun on jo tiedettävä, mikä on turvallista ja mitä ei ole sovellusten lataamisessa ja asennuksessa. Joten, et tarvitse SmartScreen-suodattimen ärsyyntymistä, joka aina avautuu, kun asennat jotain.
Tärkeä huomautus: Jos olet uusi Windows 10 -versio tai aloitteleva käyttäjä, suosittelemme, ettei SmartScreenä sammuteta. Se auttaa suojaamaan sinua asennettaessa haittaohjelmia. Lisäksi Microsoft on parantanut SmartScreen-suodatinta Windows 10: ssä, jotta se voidaan integroida Microsoft Edgeen ja IE 11: n kanssa, jotta voit suojata sinut turvallisilta haitallisilta verkkosivustoilta.
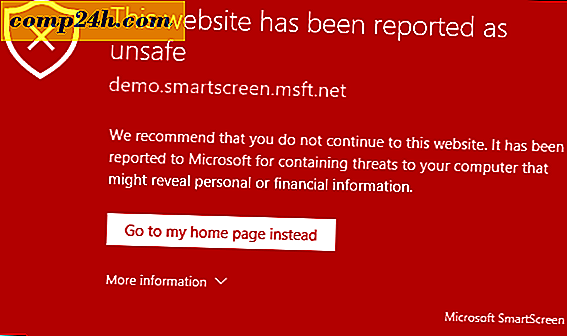
Poista SmartScreen käytöstä Windows 10: ssä
Alla kuvattu kuva sai toisen päivän, jolloin asensin VirtualBoxin. Kun se tulee näkyviin, kyseessä on vain "Hyväksyn ..." -ruudun ja "Jatka joka tapauksessa" -painiketta. Kuitenkin, kun yritän olla tuottava ja perustanut uuden tietokoneen, se hidastaa edistystä ja on yksinkertaisesti ärsyttävää.

Siisti asia on, että voit katkaista sen. Voit tehdä tämän tuoda piilotetun käyttövalikon ja avata Ohjauspaneelin ja valita Turvallisuus ja ylläpito. Voit myös napsauttaa Käynnistä ja kirjoita: turvallisuus ja ylläpito ja valitse tulos ylhäältä.

Napsauta sitten Vaihda Windows SmartScreen -asetuksia .

Nyt sinulla on kolme vaihtoehtoa, pidä se hyväksynnän myöntäessä sovelluksen käyttämistä varten (oletus), varoittaa tunnistamattomista sovelluksista, mutta ei vaadi järjestelmänvalvojan hyväksyntää tai sulje se kokonaan pois.

Kun sammutat sen, heti ilmestyy ilmoitus, jossa kerrotaan, kuinka vaarallista olet.

Jos et kuitenkaan halua olla ylpeä siitä, että olet poistanut SmartScreenin käytöstä, valitse Suojaus-osiossa Poista käytöstä Windows SmartScreen -viestit käytöstä .

Poista SmartScreen-suodatin käytöstä IE tai Microsoft Edge
Henkilökohtaisesti mielestäni SmartScreen on eniten ärsyttävää asennettaessa työpöytäsuunnitelmia, eikä selaimessa. Jos olet IE- tai Edge-käyttäjä, sinun on ehkä lähdettävä siitä. Jopa kaikkein kokenut techie voi vahingossa napsauttaa haitallista linkkiä tai mainosta. Mutta voit katkaista sen, jos haluat. Valitse IE 11 napsauttamalla Asetukset (rataskuvake)> Turvallisuus> Ota SmartScreen-suodatin käyttöön .

Valitse sitten vaihtoehto, jonka haluat poistaa käytöstä ja napsauta OK.

Microsoft Edge tekee sen käytöstä hieman helpommaksi. Avaa Edge ja siirry Asetukset> Näytä lisäasetukset . Selaa sitten alaosaan Tietosuoja ja palvelut -toiminnolla ja poista käytöstä Ohje suojaa minua haitallisilta sivustoilta ja latauksilta SmartScreen-suodattimella .

Itse asiassa, jos sinulla on ongelma, kun lataat kelvollisen tiedoston, yksi käsiteltävistä vianetsintävaiheista on SmartScreen-suodattimen poistaminen käytöstä. Lisätietoja oppaassamme olevista latauskysymyksistä: Kuinka hallita ja vianmäärityksiä ladattavissa Windows 10: ssä.
johtopäätös
Muista, jos SmartScreen-viestejä ei häiritse, ja haluat säilyttää kaikki turvallisuusedut Windows 10: ssa, jätä se. Jos sinulla on lapsia, vanhempia tai isovanhempia, jotka käyttävät Windows 7, 8.1 tai 10 - jätä se työpöydälle ja varmasti IE 11: een.
Niille, jotka tietävät, mitä olet tekemässä, on hienoa lopettaa SmartScreenin avaaminen, kun asennat ohjelmiston, jonka tiedät olevan turvallinen. Erityisesti avoimen lähdekoodin ohjelmat ja muut apuohjelmat. Voit aina käynnistää sen uudelleen, jos tarvitset sitä.


![Kuinka katsella YouTube-videoita Rokolla videobuzzilla [Päivitetty]](http://comp24h.com/img/how/368/how-watch-youtube-videos-roku-with-video-buzz.png)


