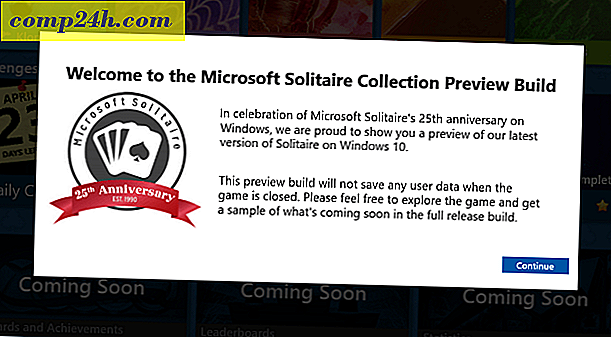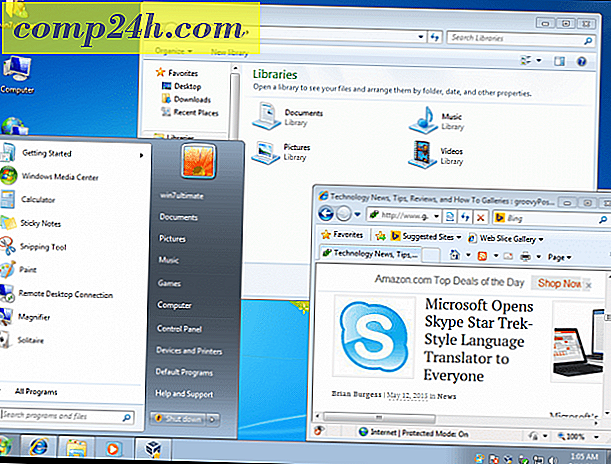Uuden käyttäjätunnuksen lisääminen Windows 10: een
Jos sinulla on tietokone, jota muut kotitalouden jäsenet käyttävät, sinun on luotava erilliset käyttäjätilit. Jokaisella käyttäjällä on erilliset käyttäjätilit omat tiedostot, selaimen suosikit, työpöydät, sovellukset ja paljon muuta, joita he voivat soittaa omille.
Olemme jo osoittaneet paikallisten käyttäjien lisäämisestä päivitetyssä artikkelissa: Miten luodaan paikallinen tilitys Windows 10: ssä. Ja tässä tarkastelemme uuden käyttäjän lisäämistä heidän Microsoft-tiliinsä ja uuden pilviperheperheasetuksen avulla.
Lisää aikuisille Windows 10 -tietokoneeseen
Aloita pään asetukset Asetukset> Tilit> Tilisi> Perhe ja muut käyttäjät. Valitse Muut käyttäjät -osiosta Lisää joku muu tähän tietokoneeseen .

Kirjoita seuraavaan näyttöön Lisää aikuinen, kirjoita niiden Microsoft-tilin sähköpostiosoite (@outlook, @live, @hotmail, @msn) ja napsauta Seuraava.
Tietenkin, jos henkilöllä ei vielä ole Microsoft-tilin sähköpostiosoitetta, sinun on luotava yksi.

Varmista, että haluat lisätä käyttäjän ja vahvistusviesti lähetetään lisäämällesi henkilölle.

Seuraavassa tarkastellaan sähköpostiviestiä, jonka uusi käyttäjä saa, vaan tarvitsee vain hyväksyä sen. Tämän jälkeen heidän on kirjauduttava sisään Microsoft-tilillä.

Oletusarvoisesti ne lisätään vakio-käyttäjiksi, mutta voit vaihtaa sen järjestelmänvalvojaksi - kätevä, jos luot tilin merkittävää muuta ja perheesi hallintaa.

Lapsen lisääminen käyttäjänä Windows 10: ssä
Jos lisäät lapsen käyttäjänä, voit seurata seuraavia toimintoja:
- Viimeisimmän aktiviteetin avulla voit ottaa lapsesi toimintailmoituksen käyttöön, jotta voit nähdä, mitä he ovat hakeneet verkossa. Kun olet ottanut sen käyttöön, voit nähdä, mitä verkkosivustoja he ovat vierailleet, mitä sovelluksia ja pelejä he ovat lataamassa ja pelaamassa, sekä kuinka paljon aikaa he ovat käyttäneet laitteisiinsa viimeisimmistä aktiviteettisivuista. Voit myös saada toimintakertomuksia, jotka lähetetään aikuisille perheessä viikoittain.
- Verkkosivustoilla voit ottaa verkkosivustosi rajoituksia lapsellesi. Voit estää tai sallia tiettyjä sivustoja ja rajoittaa verkkosivuja, jotka on luokiteltu tietyn ikärajan jälkeen. Jos sinulla on hyvin pienet lapset, voit myös valita vain, että he voivat käydä verkkosivustoissa, joista olet päättänyt, ovat turvallisia.
- Sovellukset ja pelit ovat sovellusten ja pelien rajoitusten käyttöönotto. Voit sallia, että lapsesi voi ladata pelejä alle tietyn ikärajan ja voit nähdä sovellukset ja pelit, jotka olet estänyt tai sallinut.
- Näyttöajan avulla voit asettaa rajat, kun lapsesi voi olla päivälläsi Windows-laitteissa ja kuinka paljon aikaa he voivat kuluttaa jokaiseen laitteeseen päivässä.
Lisätietoja lapsesi PC-toimintojen hallinnasta perheasetusten kautta saat artikkelilta: Asennuksen ja perheen turvallisuuden käyttäminen Windows 10: ssä.