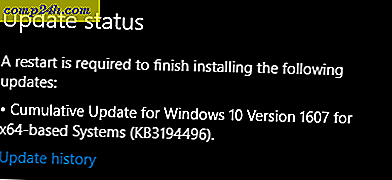Tietokoneen käyttäminen Android-laitteellasi
Kun sinulla on Android-laite, saat paljon tehtäviä, kun olet poissa työpöydästäsi, ja toinen heistä etäältä pääsee käsiksi tietokoneeseen. Vaikka tämä ei ole Androidin sisäänrakennettu ominaisuus, Play Kaupassa on muutamia sovelluksia, joiden avulla voit tehdä tämän. Yksi parhaista sovelluksista - minulle henkilökohtaisesti - on PocketCloud Remote RDP / VNC. Se on helppo asentaa ja se ei vaadi teknisiä lisätoimenpiteitä, jotta se toimisi. Remote Desktop Protocol (RDP) ja Virtual Network Computing (VNC) ovat kahta tietojenkäsittelyjärjestelmää, jotka mahdollistavat etäyhteyden, mutta PocketCloud voi työskennellä Autodiscoveryn kanssa kirjautumalla Google-tiliisi. Tätä menetelmää käytetään yleisesti ja helpoin määrittää. Aloitetaan.
Ensinnäkin sinun on asennettava molemmat PocketCloud-sovellukset Android-laitteellesi ja tietokoneellesi.
Lataa ja asenna PocketCloud Remote RDP / VNC Android-sovellus Play-kaupasta - sovellus on ilmainen. Kun avaat sovelluksen, se kehottaa sinua kirjautumaan sisään. Jos sinulla ei vielä ole PocketCloud-tiliä, napauta Uusi käyttäjä -kuvake luodaksesi sen.
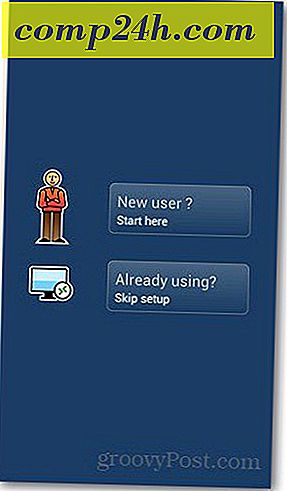
Kun olet syöttänyt Google-tilisi käyttöoikeustiedot, sovellus pyytää sinua ensin asentamaan PocketCloud-ohjelmiston tietokoneellesi.


Lataa PocketCloud Remote Desktop PC tai Mac ja suorita asennusohjelma. Napsauta ensimmäisessä ruudussa Seuraava ja hyväksy käyttöoikeussopimus. Seuraavien näyttöjen vieressä Seuraa - älä jätä askelta. Sen pitäisi johtaa Autodiscovery -sivulle, jossa pyydetään kirjautumista Google-tiliisi. Anna käyttöoikeudet ja napsauta Login.

Asennusohjelma näyttää nyt luettelon onnistuneista osista.

Jos kaikki menee sujuvasti, saat viimeistelypainikkeen asennuksen loppuun mennessä.

Palaa Android-laitteellesi ja avaa PocketCloud -sovellus uudelleen. Kirjaudu Google-tililläsi. Saat ponnahdusikkunan vahvistaaksesi, että olet kirjautunut sisään. Siirry seuraavaan sivulle napauttamalla OK-painiketta.

Napauta tietokoneella, jonka haluat käyttää etäyhteyden kautta. PocketCloudin ilmainen tili sallii yhden laitteen pääsyn vain.

Etätyöpöytäkuvake ladataan Android-laitteellesi. Ympyrä toimii hiirellä navigoidaksesi näytön ympäri. Avaa ohjelmat asettaaksesi hiiren osoittimen ohjelman kuvakkeen päälle ja napauttamalla keskipainiketta.

Pidä hiiren painiketta painettuna hiiren kakkospainikkeella. Muita toimintoja, kuten vieritys, toimintonäppäimet ja näppäimistön aktivointi löytyvät hiiren hallintapainikkeiden ympäriltä.

Huomaa, että sekä Android-laitteellesi että tietokoneellesi on Internet-yhteys, jotta etäkäyttö olisi mahdollista.