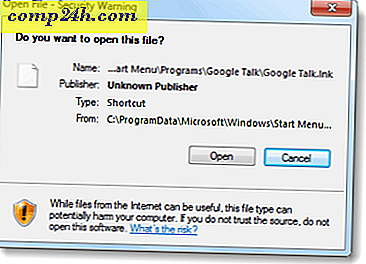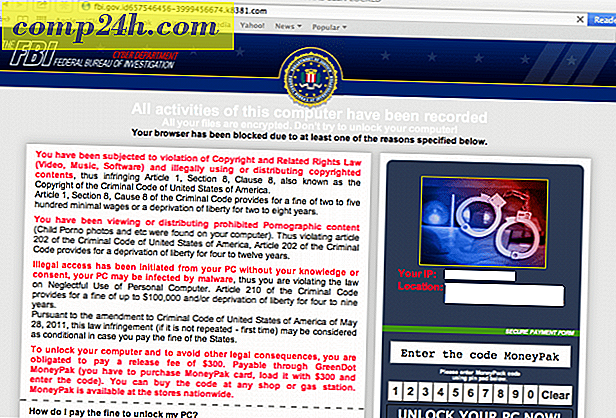Aloittaminen Microsoft OneNote App for iPhone -ohjelmistolla
 Miksi kirjoitan oppitunnin aloittaessa Microsoft OneNote App for iPhone kuukausi sen jälkeen, kun se osui App Storesta ilmaiseksi? Koska minä, ehkäpä sinäkin, tartuin sen hetkeen, jolloin se tuli saataville, mutta ei ole siitä lähtien käyttänyt oikein. Tämä johtuu osittain laiskuudesta, mutta myös siitä, että tämän sovelluksen hyödyllisyys ei ole 100% kristallinkirkasta jollekulle, jolla ei ole OneNotea osana työnkulkua. Mutta sen jälkeen, kun olet oppinut tuntemaan tämän sovelluksen, voin sanoa, että sillä on jonkin verran mahdollisuuksia. Joten, jos et käytä OneNote iPhone -sovellusta säännöllisesti, noudata näitä ohjeita kirjaimella ( kestää vain kymmenen minuuttia ) ja näet, etkö käytä tätä sovellusta täydellisemmin.
Miksi kirjoitan oppitunnin aloittaessa Microsoft OneNote App for iPhone kuukausi sen jälkeen, kun se osui App Storesta ilmaiseksi? Koska minä, ehkäpä sinäkin, tartuin sen hetkeen, jolloin se tuli saataville, mutta ei ole siitä lähtien käyttänyt oikein. Tämä johtuu osittain laiskuudesta, mutta myös siitä, että tämän sovelluksen hyödyllisyys ei ole 100% kristallinkirkasta jollekulle, jolla ei ole OneNotea osana työnkulkua. Mutta sen jälkeen, kun olet oppinut tuntemaan tämän sovelluksen, voin sanoa, että sillä on jonkin verran mahdollisuuksia. Joten, jos et käytä OneNote iPhone -sovellusta säännöllisesti, noudata näitä ohjeita kirjaimella ( kestää vain kymmenen minuuttia ) ja näet, etkö käytä tätä sovellusta täydellisemmin.
Artiklan kartta
- OneNote-laitteen asettaminen iPhoneen
- OneNote-muistiinpanojen tarkasteleminen ja muokkaaminen Windows Live SkyDrive -ohjelmistolla
- Osioiden luominen ja kannettavien tietokoneiden järjestäminen Office Liveen
- Microsoft OneNote Desktop -version avulla synkronoidut kannettavat
- Päätelmä: OneNote Real Life -ohjelmassa
Mitä tarvitset
Suuri, iso rajoittaminen, kun kyseessä on Microsoft OneNote -sovellus iPhoneen, on se, että tarvitset paljon Microsoftin omistavia tavaroita, jotta saisit kaiken hyödyn irti. Jos sinulla ei ole kaikkia seuraavia, voit lopettaa juuri nyt ja kokeilla Evernote:
- iOS 4.xx tai uudempi
- Microsoft OneNote ( mukana Microsoft Office Home ja Student, Home and Business ja Professional )
- Internet Explorer 6 tai uudempi
- Windows Live ID
- Windows Live Essentials 2011
Lukee oikein - jos olet Mac-käyttäjä, olet enimmäkseen onnea. Ainoa tapa synkronoida OneNote-muistiinpanot iPhonestasi on SkyDrive-yhteyden kautta, ja ainoa tapa työskennellä SkyDrive-kannettavissa on Office Live tai Microsoft OneNote. Tällä hetkellä mikään Microsoft OneNote for Mac ei ole. Anteeksi.
OneNote-laitteen asettaminen iPhoneen
Oletusarvoisesti iPhone OneNote -sovellus tallentaa muistiinpanot Personal (Web) -kannettavaan. Tässä kaikki Quick Notes -asiakirjat tallennetaan. Jos sinulla ei vielä ole tätä muistikirjaa, se luodaan, kun käynnistät iPhone-sovelluksen ensimmäistä kertaa, joten tämä on looginen paikka aloittaa.
Vaihe 1
Lataa sovelluskaupasta Microsoft OneNote App for iPhone. Kiire, se on ilmainen - nyt!
Vaihe 2
Käynnistä OneNote-sovellus ja kirjaudu sisään Windows Live ID: n avulla.

Jos sinulla ei ole yhtä, kosketa Get a Windows Live ID saadaksesi sen.
Vaihe 3
Tällä hetkellä voit myös mennä eteenpäin ja luoda ensimmäisen merkinnän, jotta voit tutustua OneNoten toimintoihin ja nähdä, miten se synkronoidaan pilvessä ja takaisin. Kosketa Pikaviesti alaosassa olevasta työkalupalkista.

Tämä luo lomittamattoman muistin Personal (Web) -kannettavaan.
Vaihe 4
Lisää tekstiä, valokuvia, luetteloituja luetteloita ja valintaruutua muistiin. Näppäimistön yläpuolella olevilla painikkeilla on seuraavat toiminnot vasemmalta oikealle:
- Aloita luetteloluettelo
- Käynnistä valintaruutu
- Lisää valokuva ( olemassa tai uusi )
- Piilota näppäimistö

Huomautus tallennetaan automaattisesti, mutta kun olet valmis ja haluat siirtyä pois, kosketa näppäimistön oikealla puolella olevaa painiketta.

Voit palata Notebookiin koskettamalla sen nimeä ( täällä, se on "Unfiled notes ") ylhäällä vasemmalla.
Vaihe 5
Kuten huomaat, muistiinpanosi on sijoitettu henkilökohtaiseen (Web) -tietokoneeseen käsittelemättömät huomautukset -osiossa.

Valitettavasti et voi järjestellä muistiinpanoja, lisätä osioita tai lisätä kannettavia tietokoneita iPhone-sovelluksesta. Se on hieman downer, mutta on parasta ajatella iPhonea kokoelma " ämpäri " eikä todellinen työtila. Lisää nitty-gritty työ, siirrymme Office Live tai Microsoft OneNote Windowsissa.
OneNote-muistiinpanojen katseleminen ja muokkaaminen SkyDrive-laitteellasi
Vaikka sinulla ei ole asennettuna Microsoft OneNote -ohjelmaa, voit saada koko valikoiman muokkaus- ja organisaation ominaisuuksia Office Live -palvelun kautta. Vaikka tämä ei ole ihanteellinen, se ei vaadi sinua ostamaan mitään, mikä on täysin groovy kirjassani.
Vaihe 1
Käy osoitteessa http://skydrive.live.com ja kirjaudu sisään käyttäen samoja Windows Live ID -tunnisteita kuin käytit iPhone-sovelluksessa.

Vaihe 2
Napsauta Omat tiedostot .

Vaihe 3
Omat tiedostot -kohdassa löydät henkilökohtaisen (web) muistikirjan, jota olet käyttänyt iPhonen sovelluksessa. Näet muistiinpanot hiirellä hiiren yläpuolella ja napsauta Muokkaa selaimessa .

Tämä avaa kannettavan Office Live.
Vaihe 4
Huomautus löytyy vasemmalta vasemmalla olevasta Unfiled notes -osiosta.

Osioiden luominen ja kannettavien tietokoneiden järjestäminen Office Liveen
Muista, että et voi lisätä kannettavia tai järjestellä muistiinpanoja OneNote iPhone -sovelluksessa. Mutta voit Office Live. Tässä voit määrittää kannettavat ja järjestää muistiinpanot, joita olet lyönyt iPhonessa.
Vaihe 1
Napsauta hiiren kakkospainikkeella vasemmalla puolella olevaa aluetta ja valitse Uusi osio . Anna osiolle nimi.

Vaihe 2
Vedä ja pudota muistiinpanoja yhdestä osasta toiseen. Voit järjestää kaikki muistiinpanasi tällä tavalla.

Vaihe 3
Tarkista iPhone-sovelluksesi uudelleen ja näet luomat sivut.

IPhonen sovelluksesta voit lisätä muistiinpanoja valitsemallesi osioon siirtymällä siihen ja Koskamalla + -merkkiä .

Microsoft OneNote Desktop -version avulla synkronoidut kannettavat
En tiedä sinusta, mutta minä aina haluan käyttää todellista asiaa aina, kun haluan tehdä vakavaa työtä. Näin voit käyttää OneNoten työpöytäversiota ja tehdä muutokset synkronoiduksi iPhone-sovelluksesi ja SkyDrive-muistikirjasi kautta.
Vaihe 1
Valitse SkyDrive napsauttamalla OneNote-sivua, missä se näkyy. Se näkyy Office Live -muokkausikkunassa ...

.. ja SkyDrive-koneellasi.

Vaihe 2
Kun varoitetaan mahdollisista haitoista, joita Internetistä olevat tiedostot voivat aiheuttaa tietokoneellesi, napsauta OK .

Huomaa, että go3bez.docs.live.net ilmestyy verkkoasemiin sen jälkeen, kun olet tehnyt tämän. Älä ole huolissasi. Se, miten Windows käyttää SkyDrive-ohjelmaa Windowsin Resurssienhallinnassa.
Vaihe 3
Microsoft OneNote avaa nyt kannettavan tietokoneen suoraan SkyDrive-tietokoneeltasi. Näet synkronoitavan muistikirjan nimen vasemmalla puolella.

Sen vieressä oleva Synkronointi-kuvake kertoo, että se on tallennettu verkkoon.

Notebook-osat ovat vasemmalla ja yksittäiset muistiinpanot ovat oikealla puolella. Tämä on hieman sekava, koska sitä käsitellään eri tavalla Office Live -ohjelmassa, mutta ei paljon. Voit myös siirtyä osioiden läpi ylhäällä olevien välilehtien kautta.
Voit luoda uusia osioita napsauttamalla hiiren kakkospainiketta vasemmalla puolella. Voit luoda uusia sivuja klikkaamalla uutta sivua oikealla puolella.
Vaihe 4
Luo uusi muistikirja ja synkronoi se SkyDrive- ja iPhone-laitteellesi. Napsauta OneNote- tiedostoa ja valitse sitten Uusi.

Vaihe 5
Valitse Uusi muistikirja -kohdassa Web, jossa se lukee "Tallenna muistikirja:".

Anna tietokonettasi nimi ja napsauta sitten Kirjaudu sisään Web-sijainnissa .
Vaihe 6
Syötä Windows Live ID -käyttöoikeudet pyydettäessä.

Vaihe 7
Tässä vaiheessa voit valita kansion, johon se tallennetaan, tai voit vain säilyttää sen Omat tiedostot -kohdassa.

Kun olet valmis, napsauta Luo muistikirja .
Vaihe 8
Siirry eteenpäin ja luo muistiinpanoja.

Luomat kannettavat ja muistiinpanot ovat nyt saatavilla iPhonellasi ja SkyDrive-laitteellasi.


Parasta on se, että muistikirjasi ovat avoinna OneNote-ohjelmassa. Joten sinun ei tarvitse mennä SkyDrive-järjestelmään joka kerta, kun haluat käyttää niitä. Jätä ne vain auki OneNoteon, ja aina kun käynnistät OneNote-ohjelman Windows-tietokoneestasi, näet ne istuessasi, synkronoidusti ja valmiina takaisin teidän tehtäväluetteloosi.

Viimeinen asia, OneNote for iPhone synkronoi automaattisesti, mutta jos olet koskaan kärsimättömiä, kosketa Asetukset ja Kosketa synkronoi nyt .

Päätelmä: OneNote Real Life -ohjelmassa
Kuten näette, OneNote for iPhone on vain yksi palapeli. Jotta saat kaiken irti tästä sovelluksesta, sinun on sisällytettävä Microsoft OneNote SkyDrive- ja työpöytäversio työnkulkuun. Joten käytät pääasiassa:
- Microsoft OneNote ( työpöytä ) uusien muistikirjojen ja " vakavien " töiden luomiseen.
- Office Live ( verkon kautta ) muistiinpanojen käyttämisestä julkisista tietokoneista tai joku muu koneesta ( tai Macista ).
- OneNote iPhonelle ajatusten, tehtävien, ideoiden ja kuvien tallentamiseksi.
Office Liven avulla voit myös jakaa kannettavien tietokoneiden muiden Windows Live -käyttäjien kanssa, mikä tekee siitä melko tehokkaan työkalun. Voit käyttää jaettua OneNote-muistikirjaa, jotta voit seurata päivittäistavarakaupan tai honey-do-listan puolison kanssa. Tai voit tehdä kannettavan tietokoneesi ystävien ja perheesi käyttöön ja käyttää sitä yksityisenä valokuva-syötteenä.
Ja tietysti, kun otetaan huomioon kannettavien tietokoneiden ja lukujen määrä, voit helposti kääntää OneNote for iPhone -sovelluksestasi OneNote GTD -järjestelmän tehokkaan ämpärin.
IPhone OneNote -sovelluksen vahvuudet ovat se, että se on liukas, luotettava, se toimii saumattomasti SkyDrive-, Office Live- ja OneNote-ohjelmiston Windows-versiolla, ja se on ainoa käytettävissä oleva Microsoft Office -sovellus iPhoneen. Tiedän, että tämä sovellus on blogosfäärissä paljon, mutta luulen, että jos voit oppia nauttimaan OneNoten käyttämisestä, iPhone-sovelluksesta tulee paras ystäväsi.