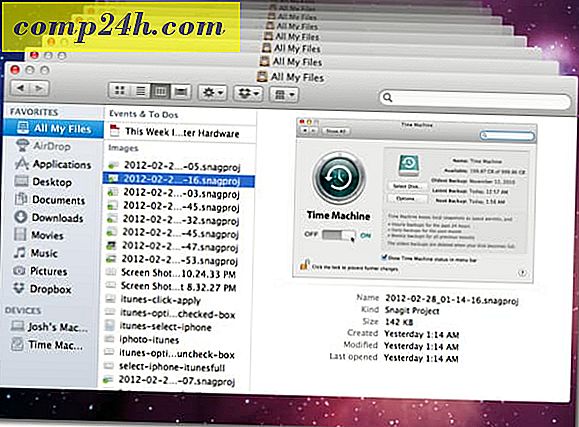Tässä on Awesome Näytönsäästäjävinkkejä uudelle Apple TV: lle
Näytönsäästäjät eivät todellakaan "tallenna näyttöä" nykyaikaiselle litteälle televisiolle kuin vanhan koulun CRT-näytöt. Tämä ei tarkoita sitä, etteivät ne ole hauskoja näkökulmia tietokoneistasi, ja he ovat osa uutta Apple TV -kokemusta. Paljon kuin kaunis maalaus tai taiteellinen matto, näytönsäästäjä asettaa mielialan. Seuraavassa on muutamia vinkkejä juuri haluamasi kokemuksen luomiseen.
Näytönsäästäjän perusteet: Uniajastimen ja näytönsäästäjän ajastimen asettaminen
Sleep ja näytönsäästäjä ovat kaksi eri asiaa. Sleep on, kun AppleTV siirtyy lepotilaan. Se ei näytä kuvaa siinä vaiheessa. Yksi ongelma sinulla on näytönsäästäjääsi on, jos Apple TV nukkuu liian pian. Haluat varmistaa, että uniajastimen asetus on suurempi kuin näytönsäästäjäasetuksesi.
Jos haluat muuttaa oletusaikaa nukkumassa, siirry yli Asetukset-sovellukseen. Yleiset-valikossa näet Sleep After -asetukset. Voit valita 15 minuuttia, 30 minuuttia, 1 tunti, 5 tuntia, 10 tuntia tai koskaan. En ole varma, miksi Apple ei käyttänyt liukusäädintä tähän asetukseen. MacOS-tietokoneessa voit käyttää Energy Saver -liukusäädintä.
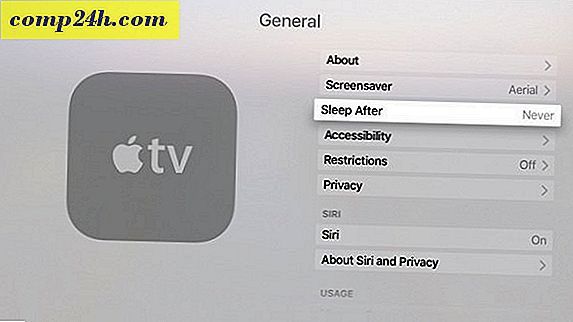
Aloita unta päästäksesi aloitusnäyttöön. Pidä kotipainiketta alhaalla ja "Sleep Now?" Ilmestyy näytölle. Yritän tehdä sen juuri ennen nukkumaanmenoa.
Valitse Asetukset> Yleiset-näytössä Näytönsäästäjä ja Aloita jälkeen. Niin kauan se kestää, ennen kuin näytönsäästäjä menee sisään. Nämä vaihtoehdot vastaavat suurimmaksi osaksi MacOS-ohjelmaa: 2 minuuttia, 5 minuuttia, 10 minuuttia, 15 minuuttia, 30 minuuttia tai koskaan. MacOS: ssä voit asettaa sen tunnin ajan. Minulla ei ole aavistustakaan, miksi Apple läpäisi tämän vaihtoehdon tuntitunnuksen.
Käynnistä näytönsäästäjä välittömästi kaksoisnapsauttamalla valikkopainiketta, kun olet aloitusnäytössä.
Näytönsäästäjän asentaminen
Kun olet Näytönsäästäjä-asetuksissa, sinulla on muutamia vaihtoehtoja siitä, mitä kuvia näytetään. Jos haluat, että valokuvasi näytetään, se on vähän mukana. Google Chromecastissa on vastaavia vaihtoehtoja.

Apple-valokuvat
Nämä ovat kuin Apple TV: n aiempien sukupolvien kuvat. Mikään ei ole liian jännittävää täällä. Nämä ovat valokuvia, jotka Apple valitsee
Valokuvani
Nämä ovat iCloud Photo Sharingin tai My Photo Streamin kuvia . Mielestäni tämä on kauhea idea, koska joskus kuvia tallennetaan iCloudiin, jota et halua muiden näkevän. Monet noloavat tarinat alkavat tällä tavalla. Jos huolehdit huolellisesti iCloud-kirjastosi sisällöstä, olet kunnossa. En usko, että useimmat ihmiset pohtivat tätä yksityisyydensuojaa. Kuvat toimivat vain yhdestä iCloud-tilistä.
Home Sharing
Jos haluat jakaa valokuvia, on järkevää tehdä se tällä tavalla. Aloitat prosessin iTunesissa. Päätä yli Tiedosto> Kotiverkko> Ota kotin jakaminen käyttöön . Asettaa Apple ID -tunnuksesi ja todennus. Kun otat Home Sharing -asetuksen käyttöön, samassa valikossa on toinen valintaruutu Valokuvien jakaminen Apple TV: n kanssa.

Voit sitten valita minkä tahansa albumin Photos-sovelluksesta tai Mac-tietokoneen toisesta kansiosta. Jos et ole suuri valokuvaajien fani, voit asettaa sen Dropbox-kansioon tai jopa verkossa olevaan jaettuun kansioon.
Valokuvien määrittäminen tällä tavalla antaa sinulle paremman hallinnan siitä, mikä näkyy siellä. Sen avulla voit myös streamata valokuvia riippumatta iCloud-tilistä.
antenni
Ilmakuvat ovat henkeäsalpaavia. Matkan jälkeen Lontooseen olin innoissani katsomaan kaikki muistutukset, jotka muistan. Voit katsoa kaikkia täältä. Jos sinulla on aseman tila, ehdotan sen asettamista Lataa uudet videot päivittäin . Jokainen on noin 600 Mt, joten Apple TV: n tallennustilaa ei todennäköisesti täytetä. Tämä estää sinua saamasta samoja kuvia. Jos olet kiinnostunut, voit ladata näytönsäästäjät, joita voit käyttää Mac-tietokoneessasi tällä linkillä
Käytä sovellusta näytönsäästäjän sijaan
Applen näytönsäästäjävaihtoehdot ovat rajalliset. Chromecastissa on selvästi tämän luokan yläosa. Seuraavaksi parasta kuvaa parasta on parempi sovellus. Et voi määrittää sovellusta näytönsäästäjänä. Voit tehdä sen käyttämällä sovellusta, joka näyttää kuvat ja asettaa näytönsäästäjänsä koskaan. Kun olet valmis Apple TV: n kanssa, siirry sovellukseen.

Oma suosikki sovellukseni tähän on Jetson Creativein Earthlapse. Näet videot, jotka on kuvattu suoraan kansainväliseltä avaruusasemalta. Tässä sovelluksessa voit lisätä kellonajan ja päivämäärän. Asensin myös sovelluksia Magic Window-sarjallani, kuten Naturescapes ja Cityscapes
Riippumatta siitä, mikä vaihtoehto valitset, Apple TV: n kuva sisustaa huoneesi ja asettaa tunnelman. Toisin kuin matto tai seinän maalaukset, Apple TV: ssä olevat kuvat ovat helposti muutettavissa.