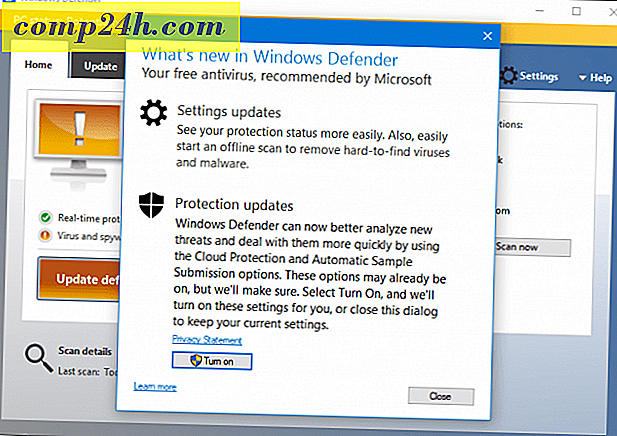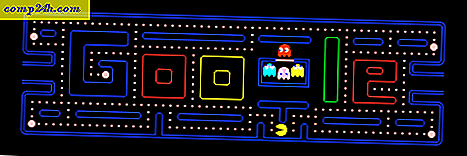Helposti palauta tai turvallisesti pyyhkimällä poistetut tiedostot Recuva

Oletko koskaan ollut tilanteessa, jossa olet vahingossa poistanut tärkeän tiedoston tietokoneesta tai suosikkikappaleesta iPhonesta, mutta et tiedä, miten voit palauttaa sen ja saada sen takaisin? Tai ehkä olet työskennellyt jotain SUPER SECRET ja tarvitse (turvallisesti) pyyhkiä se järjestelmästäsi?
Päinvastoin, CLEANERin ( yksi suosikki FREE sovelluksistani ) päättäjillä on toinen ilmainen sovellus, jolla palautetaan poistetut tiedostot tai parannetaan tietoturvaa ja pysyvästi hajotetaan.
Ennen kuin hyppäämme How-To: iin, tässä on nopea jaottelu kaikista hienoista ominaisuuksista, jotka tulevat tästä ihanasta Piriform Software -ohjelmistosta:
Recuva File Recovery - Ominaisuudet
- Poista tiedosto tietokoneesta
- Poisti tiedoston vahingossa? Recuva tuo kadonneita tiedostoja tietokoneellesi, USB-asemaan, kameralle tai iPodille.
- Palauttaminen vahingoittuneista tai alustetuista levyistä
- Vaikka olet alustanut aseman niin, että se näyttää tyhjältä, Recuva voi silti löytää tiedostosi.
- Palauta poistetut sähköpostit
- Tyhjänyt sähköpostikasetin ja tarvitsisi sen takaisin? Recuva saa sinut täysin Microsoft Outlook Expressin, Mozilla Thunderbirdin tai Windows Live Mailin tuen avulla.
- Palauta poistettu iPod-musiikki
- Poistetaan musiikkia iPodista tai MP3-soittimesta? Ei ole mitään ongelmaa, Recuva saa tämän takaisin sinulle ja mahdolliset ylimääräiset raidatiedot.
- Palauta tallentamattomat Word-asiakirjat
- Microsoft Word kaatui tai unohdit tallentaa kyseisen tärkeän Word-asiakirjan. Ei ongelmaa Recuva! Koska se pystyy käsittelemään Word-dokumentteja älykkäästi väliaikaisista tiedostoista.
- Quick-Start Wizard
- Jos tarvitset tiedostojasi heti takaisin, ilman vaihtoehtoja, Recuva Quick-Start Wizard on vastaus.
- Deep Scan
- Recuva voi löytää useimmat tiedostot minuutissa. Tai aseta Deep Scan etsii syvemmälle haudattuja tuloksia.
- Poista poistettavat tiedostot ikuisesti
- Haluatko suojata poistetut tiedostot? Recuva avulla voit myös poistaa pysyvästi kaikki jäljet poistetuista tiedostoista.
- Kannettava versio
- Ota Recuva mukanasi aina siirrettävällä versiolla.
- Täysi Windows-käyttöjärjestelmä ja monet kielet
- Recuva tukee kaikkia moderneja Windows- ja 37+ -kielisiä versioita.
Katsotaan nyt, kuinka käyttää Recuva palauttamaan kadonneet tiedostot tietokoneestasi tai nuke niitä hyväksi!
Kuinka palauttaa poistetut tiedostot tai poistaa ne pysyvästi ja rikkoa niitä käyttämällä Recuvaa
1. Lataa Recuva Installer
2. Asennusprosessi on melko yksinkertainen, vain klikkaa Seuraava> muutaman kerran, mutta tarkkaile sivua valintaruuduilla.

3. Tässä groovyPostissa emme ole fiksuja niputettuja crapware- fanit, mutta joskus on välttämätöntä pahaa pitää hyvä kehitysjoukkue ( Piriform ) käynnissä. Asennuksen aikana sinun on poistettava Asenna Yahoo! Työkalupalkin vaihtoehto. Kuka haluaisi asentaa sen?

4. Kun asennus päättyy, Recuva ohjattu toiminto käynnistyy. Voit poistaa tämän käytöstä, jos haluat, mutta se voi säästää paljon aikaa, joten en suosittele sitä. Napsauta Seuraava .

5. Ohjatun toiminnon toisella sivulla se haluaa tietää, minkälaisia tiedostoja haluat palauttaa. Jos haluat näyttää kaikki tai useat tiedostotyypit, valitse Muu . Napsauta Seuraava jatkaaksesi.

6. Seuraavaksi kysyt, missä tiedostot sijaitsevat. Nämä tiedot ovat luultavasti hyödyllisin osa ohjatusta toiminnosta, koska tietyn sijainnin valitseminen säästää paljon aikaa. Tämä prosessi on erityisen tärkeää, jos yrität palauttaa poistetut tiedostot ulkoisesta laitteesta, kuten puhelimesta, iPodista, iPhonesta, USB-muistitikusta tai jopa ulkoisesta kiintolevyasemasta. Kun olet valinnut sopivan sijainnin, napsauta Seuraava .

7. Ohjatun toiminnon viimeisellä sivulla on yksi vaihtoehto, josta haluan soittaa Panic-painikkeeseen . Valitse vain tämä ruutu, jos olet jo yrittänyt hakea etsimääsi tiedostoa tavallisessa tilassa, eikä se toimi. Aloita haku valitsemalla Käynnistä .

8. Skannaus on suoritettava melko nopeasti. Heti kun se on valmis, Recuva näyttää luettelon kaikista poistetuista tiedostomuodoista, ja löysi sen, mikä vastaa tyypin ja sijainnin, jonka valitsit ohjatussa toiminnossa. Tästä voit valita tiedoston ja napsauttaa Palauta palauttaaksesi sen. Kaikki löydetyt tiedostot eivät ole palautettavissa. Seuraavaksi selitän myöhemmin.

9. Tiedoston vieressä oleva vihreä ympyrä ilmaisee, että se on Erinomaisessa kunnossa ja palautus on erittäin todennäköistä.
Punainen ympyrä osoittaa, että tiedosto on korjaamaton, koska se on kokonaan kirjoitettu päälle.
Oranssi ympyrä tunnistaa, että tiedosto on osittain ylikirjoitettu, on mahdollisuus palauttaa, mutta se saattaa sisältää joitain virheitä.


10. Useimmille käyttäjille välttämättömät toiminnot riittää, mutta Recuva-ohjelman täyden potentiaalin vapauttaminen edellyttää sinun siirtyä edistyneeseen tilaan .

11. Edistyneessä tilassa voit tarkastella esikatselukuvaa ja muita tiedoston tietoja sekä tehdä uusia hakuja ohjatun ohjatun toiminnon läpi.

12. Jopa entistä Advanced-tilassa voit säätää useita vaihtoehtoja asetuksista, jotka muuttavat kieltä kaiken katseltavaksi.

13. Jos valitset Asetukset-valikosta Toiminnot- välilehden, voit valita lisää näytettäviä tiedostotyyppejä. Jos haluat palata mahdollisimman pitkälle, valitse Näytä nollanavuisia tiedostoja . Tiedostoja, joiden koko on 0 tavua, ei voida palauttaa, mutta se antaa sinulle tarkemman historian tarkistuksen siitä, mikä on ollut kiintolevyjärjestelmässä.


14. Jos päätät turvallisesti pyyhkiä tiedoston niin, että se ei ole täysin palautettavissa, klikkaa oikealla hiiren kakkospainikkeella tiedostoa ja valitse varmasti päällekirjoitettu korostettu. Kun tiedosto on ylikirjoitettu, näet vahvistusikkunan.


15. Useiden tai kaikkien löydettyjen tiedostojen turvallinen poistaminen Napsauta Filename (Filename) -luokan palkissa olevaa Valintaruutua, napsauta sitten mitä tahansa tiedostoa hiiren kakkospainikkeella ja valitse Secure Overwrite Checked.

Ajatukset, kysymykset? Pudota kommentti alla!