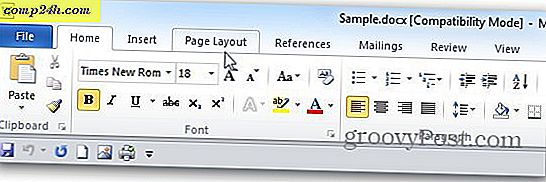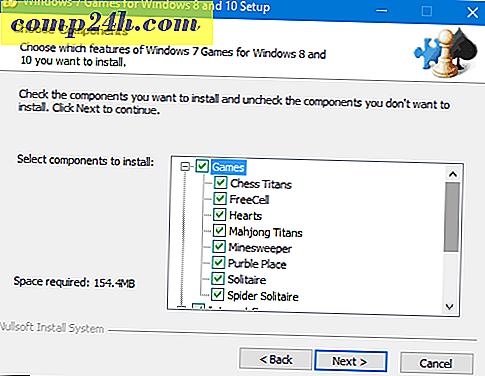10 komentorivin vinkit Jokaisen Windows 10-käyttäjän tulisi tietää
Nykyään monet käyttäjät luultavasti sanovat, ettei heillä ole syytä tutkia komentokehotetta; varsinkin kaikkien graafisen käyttöliittymän (GUI) rikkaus viimeisten 20 vuoden aikana. Totta, mutta se ei haittaa kerätä muutamia temppuja tai enemmän, varsinkin niinä aikoina, jos saatat olla tiukassa paikassa. Komentorivi on käyttöliittymä, joka tarjoaa kaikki samat toiminnot kuin graafisessa käyttöliittymässä. Itse asiassa monien vuosien ajan käyttäjiä on käyttänyt tietokonetta; se oli vain elämän tosiasia. Toki, se on poikkeus tänään, mutta se on loistava tapa herättää ystäväsi siitä, mitä tiedät. Lisäksi, kun olet tyytyväinen komentoriville, saatat edes mieluummin käyttää GUI: ta joihinkin tehtäviin.
Tänään tarkastelemme useita komentoja, joista sinun pitäisi tietää. Let's hyppää.
Komentotoiminnot Windows 10: ssä Jokaisen käyttäjän tulisi tietää
Komentorivi on samanlainen kuin Alice in Wonderland-se voi toisinaan tuntua maalta täynnä ihmeitä, mysteeriä ja (mahdollisesti) vaaraa. Psykeemme on muuttunut niin paljon GUI: n voimalla, monille meistä komentorivi voi tuntua primitiiviseltä. Mutta sen ei pitäisi, ja siksi opimme jotain hauskoja tapoja käyttää sitä suorittamaan joitakin samoja tehtäviä, joita tavallisesti käytät pisteessä ja klikkauksessa. Komentoriviliiketoiminnot tulevat kätevästi, kun haluat luoda komentosarjoja ja automaatiotöitä.
Ennen kuin aloitamme, tutustu edelliseen artikkeliimme ohjeiden löytämiseksi ja komentokehotteen avaamiseksi. Jotkin näistä komennoista vaativat järjestelmänvalvojan oikeuksia, joten se on hyvä tapa aloittaa seikkailu.
1. Luettelo kansion sisällöstä ja tyhjennä näyttö
Jos haluat nähdä, mitä kansiossa on lueteltu, kun avaat komentokehotteen, kirjoita dir (lyhyt hakemistoon) ja paina sitten Enter. Näytetään luettelo kansion sisällöstä, joka voi sisältää tiedostoja ja muita kansioita.
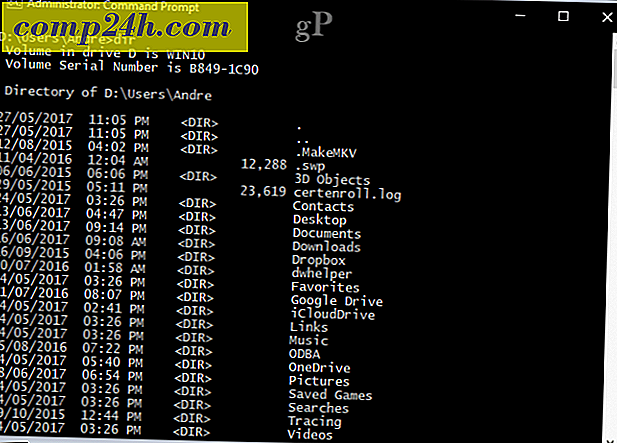
Kansiosta riippuen monet tiedot saattavat vilkkua näytölläsi. Kun haluat palata tyhjälle näytölle, kirjoita ruutu CLS: hen .

2. Sammuta tietokone, käynnistä se uudelleen tai lepotilassa
Tämä on tehtävämme joka päivä: sammuttaminen, uudelleenkäynnistäminen, nukkuminen tai horrostila. Kun näyttöön tulee komentokehote, kirjoita shutdown -s -t 01 -työkalu välittömästi sammuttamalla koneesi. Voit vaihtaa ajastimen kauemmin. Jos esimerkiksi suoritat latauksen ja tiedät, että se päättyy parin tunnin kuluessa, voit muuttaa ajastimen sammutukseen -s -t 7200 joka on 2 tuntia sekunnissa. Niinpä tarvitaan vähän perusmatemaa. Jos haluat käynnistää uudelleen, kirjoita shutdown -r -t 01

Lepotila käyttää eri komentoa, mikä vaatii vähän muistintaa omalta osaltasi. Kirjoita komentokehotteeseen: rundll32.exe PowrProf.dll, SetSuspendState
Sleep käyttää samanlaista komentoa, mutta käyttäjien on oltava tietoisia: kun lepotila on käytössä, tämä komento ei toimi erityisen hyvin. Joten, sinun pitäisi poistaa lepotila käytöstä ensin ennen sen suorittamista. Voit tehdä tämän näppäillä powercfg -hibernate pois komentokehotteesta, jolloin voit käynnistää nukkumisen seuraavan komennon: rundll32.exe powrprof.dll, SetSuspendState 0, 1, 0
3. Luo käyttäjätili
Komentorivi tukee myös käyttäjätilin luomista. Voit myös luoda tilejä, joilla on tiettyjä etuoikeuksia. Näin voit tehdä sen.
Kirjoita: verkkotunnus Käyttäjänimi Salasana / lisää sitten paina Enter.
Esimerkki: net-käyttäjä John mypassword123 / lisää
Sinun pitäisi nähdä seuraava sanoma: "Komentu on valmis." Napsauta Käynnistä> Käyttäjätunnus ja siirry uusi tiliisi.

Jos haluat lisätä käyttäjän johonkin tiettyyn ryhmään, kuten Administrator, Power User tai Limited User, käytä tätä komentoa: net localgroup GroupPrivilege UserName / add
Esimerkki: verkon paikallisryhmän ylläpitäjät Andre / add
4. Siirry tiedostojärjestelmään Muuta hakemisto (CD) -komentoa käyttäen
Graafisessa käyttöliittymässä File Explorer -tiedostonhallinnan selaaminen ja navigointi on yksinkertainen kohta ja napsautussuhde. Komentokehote vaatii argumentin, kun sinun on vaihdettava paikasta toiseen. Kun avaat komentokehotteen järjestelmänvalvojan oikeuksilla, oletusarvoisesti System32-kansioon. Jos haluat palata käyttäjän kansioon, sinun on otettava muutaman askeleen taaksepäin kirjoittamalla cd ..

Tämä vie askeleen takaisin, samanlainen kuin File Explorer -ikkunan Up-kuvake. Kun olet kansion sijainnin läheisyydessä, esimerkiksi asema C: \ voit kirjoittaa CD-kansion nimen avataksesi sen alikansion. Tässä voin tehdä toimia, kuten luetella kansion sisältö dir- komennolla.
Yksinkertaisempi tapa on kirjoittaa polku kansioon, jonka haluat navigoida. Minun tapauksessani haluan siirtyä suoraan käyttäjän nykyiseen kansioon nimeltä Andre- kansioon, kirjoita: CD C: \ Users \ Andre ja paina Enter. Tämä vie minut heti haluttuun paikkaan. Jos haluan palata System32-kansioon, kirjoitan polun sijaintiin myös CD C: \ Windows \ System32. Voit myös palata juurikansioon kirjoittamalla CD \

5. Tee, siirrä, poista kansio ja tiedostot
Kansioiden luominen, tiedostojen kopiointi ja liittäminen; nämä ovat jokapäiväisiä toimia, joita suoritamme graafisessa käyttöliittymässä. Komentorivi voi myös tehdä sen. Tässä meillä on sekä komentorivi että Tiedostopäällikkö ruudulla, ja olemme muuttaneet hakemistoamme kansioon, joka on nimeltään Dokumentointi. Tällä hetkellä kansio on tyhjä, mutta haluamme luoda kansion nimeltä Groovy tallentaaksesi joitain tiedostoja.
Voit tehdä tämän kirjoittamalla komentokehotteeseen md jännä

Tämä luo kansion juuri määrittelemässämme kohdassa. Jos haluat luoda sen jonnekin, käytä CD- komentoa siirtyäksesi kyseiseen paikkaan. Jos haluat luoda useamman kuin yhden kansion kerralla, kirjoita vain md (make directory) ja sen jälkeen kunkin kansion nimi välilyönnillä. Esimerkki: md Work Files. Tämä luo kaksi kansioa nimeltä Työ ja tiedostot.

Jos haluat siirtää kansion toiselle asemalle asemassa, tämä edellyttää siirtokomennon käyttämistä ja tietämyksen polun määränpäästä, johon haluat siirtää kansion. Antakaa se kokeilla. Haluan siirtää Work-kansion Groovy- kansiosta Minun kansion juureen.
Tyyppi: siirrä työ d: \ Käyttäjät \ Andre \ Documents \ Sample

Kansion poistaminen on yhtä helppoa. Tässä tapauksessa haluan poistaa kansio nimeltä Files. Kirjoita komentoriville rd (poista hakemisto) ja sen jälkeen kansio tai tiedostonimi. Esimerkki: rd-tiedostot

Tiedoston poistaminen edellyttää eri komentoa. Kirjoita komennon tyyppi del (delete) ja sen jälkeen tiedostonimi. Esimerkki: del win10uichanges.pptx

6. Kopioi, liitä, nimeä tiedostot uudelleen
Jos tietokoneellesi tapahtuu jotain katastrofaalista ja sinun on palautettava tiedostot, kopio komento voi olla hengenpelastaja. Komentorivi tukee useita kopiointikomentoja:
- Kopioi: Jos haluat vain kopioida tiedostoja tai kansioita paikasta toiseen.
- Xcopy: Vakaa kopiointivalinta, joka sopii kansion sisällön kopioimiseen alikansioihin kohdekansioon. Robocopia korvaa Xcopyn, joka tarjoaa samat toiminnot.
Seuraavassa on esimerkkejä siitä, miten näitä kopiokomentoja käytetään.
Haluan kopioida PowerPoint-esityksen Asetukset-rajapinnan Evolution.pptx nimeltä Work-kansio, joka sijaitsee aikaisemmin luodussa Groovy-kansiossa. Muuta hakemisto ensin tiedoston sijaintiin.

Minun tapauksessani PowerPoint-tiedosto sijaitsee Oma-kansiossa kohdassa Asiakirjat. Kirjoita ensin kopio komento, jota seuraa tiedostonimi, jossa on auki ja sulje kursseja, sitten tiedoston polun määränpää, esimerkki: kopioi "Asetusten käyttöliittymän kehitys.pptx" c: \ Käyttäjät \ Andre \ Documents \ Sample \ Groovy \ Work

Koska Robocopy on korvannut Xcopy, aiomme vain keskittyä käyttämään tätä komentoa tässä esimerkissä. Robocopy sisältää useita argumentteja, joiden avulla voit kopioida paljon kansioita perusteellisesti. Se on erityisen hyvä varmuuskopioiden luomiseen. Jos esimerkiksi haluan tehdä varmuuskopion Downloads-kansiosta kansioon, joka on nimeltään Varmuuskopio, niin voit tehdä sen.
robocopy "D: \ Käyttäjät \ Andre \ Downloads" "F: \ Varmuuskopiointi"

Jos haluat palauttaa nopeasti aseman, joka ei käynnisty, tämä on yksi nopeimmista ja luotettavimmista tavoista tehdä se. Voit lisätä muita argumentteja tiettyihin tuloksiin. Esimerkiksi komennon lopussa lisätty / mir- komento varmistaa, että lähdekansion sisältämät oikeudet säilytetään määränpäässä.
Jos saat virheen Järjestelmä ei löydä määritettyä tiedostoa, tiedoston nimi saattaa olla liian pitkä. Sen sijaan yritä nimetä tiedosto lyhyemmällä tiedostonimellä. Tee näin, kirjoita ren ame ja seuraa nykyinen tiedostonimi ja sitten uusi nimi, esimerkiksi: ren ame " Asetukset interface.pptx" " win10uichanges.pptx"

7. Verkko: IP Config, Ping, Tracert, DNS Flush
Myös verkon komentoriviliikkeet ovat saatavilla; tosiasiassa on melko paljon, mutta tässä on muutamia, jotka kannattaa pitää kätevästi.
Ipconfig-komento on sellainen, jota todennäköisesti esiintyy aika ajoin. Sen avulla voit tarkastella tietokoneen tai verkon IP-osoitetta. IP-osoitteen löytäminen Windowsin käyttöliittymästä on helppoa, mutta haudattu; komentorivi on nopeampi tapa löytää se. Kirjoita vain ipconfig tai ipconfig / all, jotta voit tarkastella verkkosovittimen osoitteita. Voit myös käyttää ipconfigia uuden osoitteen hakemiseen. Jos olet yritysverkossa, tämä voi auttaa ratkaisemaan verkossa tapahtuvat ongelmat tai käyttämään resursseja, kuten kartoitettua verkkoasemaa.
Kirjoita komentokehotteeseen ipconfig / release, paina Enter, kirjoita ipconfig / renew ja paina Enter uudelleen.
Pingin avulla tarkistetaan verkko-osoitteen tila, jonka avulla voit määrittää, lähetetäänkö ja vastaanotetaanko paketteja. Paketti on menetelmä tiedon lähettämiseksi sen osoitteella verkon yli pienissä paloissa, joka reititetään eri poluilla käytetyn protokollan tyypistä riippuen.
Voit pingata mitä tahansa verkkosivustoa niin kauan kuin tunnet osoitteesi. Esimerkiksi: ping

Tracert- tai Trace Route-reitti määrittelee reittitietojen keräämisen, jotta se saavuttaisi lopullisen määränpäänsä verkossa. Vastaavasti kuin Ping, Tracert on tehokkain diagnostiikkatyökalu, kun sinulla on ongelmia sivuston löytämisessä. Jos haluan tietää reitin, jota Internet-palveluntarjoajani tulee tavoittaa , tarvitsen vain kirjoittaa tracert, jota seuraa verkkotunnus tai IP-osoite.

DNS Flush: DNS muuntaa IP-osoitteet yksinkertaisiksi nimiksi, kuten 104.24.11.25, osoitteiksi . Joskus, kun et pysty ratkaisemaan osoitetta, DNS-välimuistin tyhjentäminen voi korjata ongelman. Voit käyttää DNS Flush -komentoa ipconfig / flushdns.
8. Selaa ja asenna Network Share
DOS-päivinä ja jopa silloin, kun graafiset käyttöliittymät tulivat suosituiksi, verkkoresursseihin pääseminen vaati komentoja. Jos haluat käyttää verkossa olevaa verkkoasemaa tai jaettua kansiota verkossa tänään, voit helposti tehdä sen verkon ja tiedostonhallinnan avulla. Kun muodostat yhteyden verkkoresursseihin komentoriviltä, tarvitaan verkkokäyttäjän syntaksi ja sen jälkeen \\ MACHINE-NAME \ NETWORKSHARE. Alla olevassa esimerkissämme haluaisin muodostaa yhteyden toiseen tietokoneeseen nimeltä ELITEBK-INSIDER. Jos verkkoresurssi on suojattu salasanalla, sinua pyydetään syöttämään yksi ja käyttäjänimi. Yhteyden muodostamisen jälkeen sinun pitäisi nähdä: "Komento onnistui ."

Voit mennä eteenpäin ja selata kansion sisältöä käyttäen samoja käskyjä, joita aiemmin osoitimme.
Jos haluat muodostaa yhteyden tiettyyn alikansioon verkon kautta, voit käyttää pushd- komentoa, jota seuraa verkko polku, esimerkiksi: pushd \\ ELITEBK-INSIDER \ Wiki -projektit . Tämä on samanlainen kuin hakemiston muuttaminen.

9. Käynnistä sovellusasennus
Voit myös käynnistää sovellusasennuksen komentoriviltä. Itse asiassa suosittelen, että kokeilet sitä, kun sinulla on ongelmia GUI: n kanssa. Vaihda hakemistoon ja kirjoita sovelluksen asennustiedoston nimi ja sen laajennus.

10. DISM ja SFC
DISM (Deployment Image Service and Management Tool) on työkalu, jolla voit suorittaa komentorivin diagnoosi Windows 10 -asennuksen terveydelle. Sitä käytetään ensisijaisesti käyttöönotto-skenaarioissa, mutta loppukäyttäjille, joilla on ongelmia järjestelmän vakauden tai suorituskyvyn kanssa, DISM voi auttaa korjaamaan tällaiset ongelmat. Kirjoita komentokehotteeseen jokainen komento yksi kerrallaan, jolloin toiminta päätyy kesken.
Dism / Online / Cleanup-Image / CheckHealth
Dism / Online / Cleanup-Image / ScanHealth
Dism / Online / Cleanup-Image / RestoreHealth
System File Check -työkalu on oldie mutta goodie. Tätä komentorivityökalua voidaan käyttää DISM: n lisäksi skannaamaan ja korjaamaan vioittuneet Windows-järjestelmätiedostot. Jos se löytää vioittuneet tiedostot, se palauttaa varmuuskopion varmuuskopiovarastosta System32-kansiossa. Käytä sitä vain kirjoittamalla sfc / scannow komentoriville ja paina enter. Prosessi voi kestää jonkin aikaa riippuen ongelman vakavuudesta.
Bonus: Tarkastele järjestelmätietoja, muokkaa partitiolevyjä ja tarkista levyjä virheistä
Olemme käsitelleet näitä yksityiskohtia aiemmin, joten en aio mennä yksityiskohtiin. Tutustu edelliseen artikkeliimme, jossa kerrotaan, miten löydät järjestelmien täydelliset tiedot Windows 10: ssä lisätietoja saadaksesi lisätietoja. Jos haluat yksityiskohtaisia tietoja järjestelmästäsi, kuten aloituspäivämäärän, Windows 10: n, rekisteröidyn omistajan, BIOS-version tiedot, viimeisen kerran järjestelmän käynnistyessä, tämä on hieno tapa löytää se.
Levyjen käsitteleminen komentoriviltä on tärkeä tehtävä, jota sinun pitäisi oppia myös. Aiemmin käsittelemme vaiheita, kuinka muotoilla, osioimalla ja merkitsemällä levyjä sisäänrakennetuilla DiskPart-komentorivityökaluilla. Tarkista levy on toinen tuominen komentorivityökalu sinun pitäisi tietää, koska voit käyttää sitä diagnosoida ja korjata ongelmia kiintolevyillä.
Tämä on vain jäävuoren kärki käytettäessä komentoriviä. En odota, että oppisit kaiken heti, mutta aloittelijoille tai välivaiheille käyttäjille tämä voi olla varsin hyödyllinen tutustuminen piilotettujen voimien oppimiseen.
Onko minkäänlaisia käskyjä, joita minulla ei ole, mielestäsi pitäisi olla osa tätä opetusohjelmaa? Jos näin on, ilmoita meille huomautuksissa.