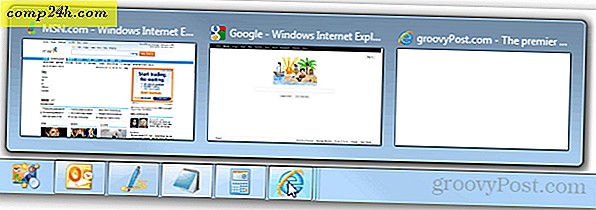Windows 10 Vihje: Hanki eniten irti tiedostojen etsimisasetteluista
Windows parantaa paremmin tapoja, joilla voit visualisoida ja organisoida tiedostojasi. Olipa tiedot paikallisessa tai ulkoisessa asemassasi, palvelimellasi tai OneDrive-järjestelmässä, tässä tarkastellaan Windows Explorerin tiedostojenhallintatyökalujen käyttöä tuottavampina.
Ikoni-näkymien käyttäminen Tiedostoselaimessa
Aloita valitsemalla Käynnistä> Tiedostonhallinta tai paina Windowsin näppäintä + E ja siirry Documents-kansioon (tai haluamasi hakemistoon) . Tiedostonhallinta käyttää kahta oletusnäkymää: "Tiedot" ja "Suuret kuvakkeet" . Voit vaihtaa pikanäppäimillä Ctrl + Shift + 6 ja Ctrl + Shift + 2 .
Oma suosikki tapa visuaalisille tiedostoille on Tiedot- näkymä, joka lajittelee kaikki tiedostot sarakkeisiin nimen, päivämäärän, tyypin ja koon mukaan. Yksityiskohtaisen näkymän avulla voit helposti napsauttaa saraketta. joten voin ryhmitellä tiedostoja minkä tahansa attribuutin mukaan.

Jos esimerkiksi haluan tarkastella uusimpia tai vanhimpia tiedostoja, voin tehdä niin klikkaamalla sarakkeen otsikkoa. Nimen sarakkeen avulla voit lajitella tiedostoja ja kansioita aakkosjärjestykseen. Tyyppi ja koko -asetukset ryhmätiedostot perustuvat niiden sovellukseen ja tiedoston kokoon levyllä. Tietenkin nämä ovat vain perusasiat, mitä voit tehdä tiedostosi File Explorerissa. Jokainen sarakeotsikko sisältää piilotettuja suodattimia, joiden avulla voit kaivaa jokaiseen tiedostoon; joten voit olla täsmällinen siitä, mitä etsit. Nimi-sarake voi suodattaa tiedostoja aakkosissa ryhmissä, päivämääräalueella, tiedostotyypeissä ja tiedostokokoissa.



Sarakkeiden leveydet ovat myös muokattavissa. Jos käytät pitkiä tiedostonimiä, voit kokoa koko sarakkeen manuaalisesti nähdäksesi tiedoston nimen kokonaisuudessaan. Koko-sarakkeet, jotka sopivat, muokkaavat automaattisesti kaikki sarakkeet, joten yksityiskohtia ei ole katkaistu.

"Tiedot-näkymä" ei ole rajoitettu vain näihin neljään sarakkeeseen. Voit valita myös muita sarakkeita. Napsauttamalla sarakepalkkia hiiren kakkospainikkeella saat näkyviin lisäominaisuuksia, joista voit valita. Jos napsautat " Lisää" alhaalla, voit selvittää, millaisia attribuutteja voit lajitella. Sisältää kirjoittajat, SAP ERP -tiedot, avustajan nimen, puhelinnumeron, vuosipäivän ja paljon muuta.


Kuvakkeen tiedot
File Explorer -asettelu sisältää kahdeksan tapaa nähdä kuvakkeita, jotka sisältävät tietoja. Jokainen tarjoaa vaihtoehtoja asiakirjatyypin mukaan. Esimerkiksi Extra Large -kuvakkeet ovat hyödyllisiä, kun tarkastellaan PowerPoint-esityksiä, kuvia ja muita mediatiedostoja.

Keskitason kuvakkeet keskittyvät antamaan lintuperspektiivikuvan kansion tiedostoista. Tämä kuvakuvake toimii parhaiten, kun sitä käytetään muiden lajitteluvaihtoehtojen kanssa, joita on käytettävissä tiedostoselaimessa, kuten Lajittele ja Ryhmittele . Pienet kuvakkeet näyttävät kuvakkeet sarakkeissa, joita voit lukea vasemmalta oikealle siksak-muotissa. Luettelo, jossa näkevät ryhmät-tiedoston vaakasuorassa asennossa, käytän tätä usein, kun haluan hakea nopeasti tiedoston näppäimistöä käyttäen. Valitsen vain tiedoston, kirjoitan kirjeen ja viedään välittömästi tuohon näkemykseen.

Tiles-näkymä on samanlainen kuin pienet kuvakkeet; se sisältää lisätietoja tiedostosta, kuten sovellustyypistä ja koosta. Sisältönäkymä laajenee näihin asetuksiin näyttämällä tiedostoja luettelonäkymässä, jossa on muita yksityiskohtia, kuten tekijää, päivämäärää ja kellonaikaa, tiedostokokoa ja tunnisteita - metatiedot, mikä helpottaa tiedostojen etsimistä hakulausekkeella.
Esikatseluruudun ja tiedostojen ulkoasujen käsittely
Valitsemasi vaihtoehdot riippuvat eri tekijöistä, kuten siitä, kuinka paljon tietoja haluat näytöllä, ja kuinka nopeasti sinun on lajitella sen läpi. File Explorer lisää työkaluja, joiden avulla voit käsitellä tiedostojen erät nopeasti. Esimerkiksi kansio, joka sisältää paljon kuvia. Yritetään saada mahdollisimman paljon tietoja jokaisesta tiedostosta, jos jotkin aiemmin keskustelluista kuvakuvista kertovat. On kuitenkin olemassa muita vaihtoehtoja. Esikatseluruudulla, yhdistettynä List View -näyttöön, saat nopeammin läpi kuvasarjan yhdellä silmäyksellä.

Peek Inside -tiedostot esikatselupaneelilla
Jos haluat tietää, mitä Word-dokumentissa on, avaamatta sitä, voit käyttää esikatseluruudusta. Voit esikatsella suosittuja tiedostomuotoja, kuten HTML-asiakirjoja, Excel-laskentataulukoita, PowerPoint-esityksiä ja PDF-tiedostoja. Kaikki sovellukset eivät tue tätä ominaisuutta, joten mittarilukema vaihtelee. Esikatselu, toimii jopa joidenkin tiedostotyyppien kanssa, joihin sovellus ei ole asennettu.

Toivottavasti nämä vinkit auttavat sinua organisoimaan ja katselemaan tiedostoja tavalla, joka mahdollistaa tuottavuuden. Jos kaipaan vinkkejä, joihin luotat, ilmoita meille alla olevissa huomautuksissa.
Varmista myös, että tutustu artikkeliin Avaa-valikon käyttämisestä avataksesi tuetuissa sovelluksissa olevat tiedostot ja aseta oletusasetukset. Lue myös artikkelimme, jos haluat lisätietoja Windows 10: n tiedostojen ja kansioiden hallinnasta, jos olet päivittänyt Windows 7: n.