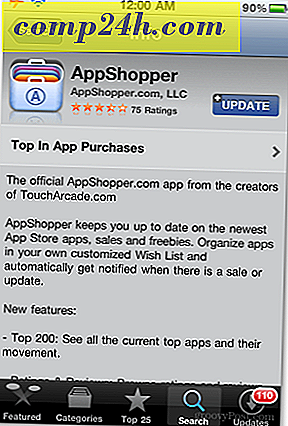Käyttöopas BitLocker-salauksen käyttämisestä Windows 10: ssä
 Jos pidät arkaluontoisia tietoja tietokoneestasi, suojaaminen on tärkeä osa sen eheyden säilyttämistä. Tämä pätee erityisesti mobiilikäyttäjille. Windowsin julkaisun jälkeen Vista Microsoft esitteli uuden suojausominaisuuden nimeltä BitLocker Drive Encryption. Windows 7 esitteli BitLocker To Go -ominaisuuden kannettaville tallennuslaitteille, kuten peukaloille ja SD-kortille. Windows 10 -käyttöjärjestelmässä sinun on suoritettava Pro- tai Enterprise-versio. Miksi Microsoft ei tee tätä vakiotoimintoa kaikissa versiossa, se on silti mielekästä, kun salaus on yksi tehokkaimmista tavoista pitää se turvallisena. Jos käytät Windows 10 Home -ohjelmaa, sinun on suoritettava Easy Upgrade -toiminto Windows 10 Pro -sovellukseen.
Jos pidät arkaluontoisia tietoja tietokoneestasi, suojaaminen on tärkeä osa sen eheyden säilyttämistä. Tämä pätee erityisesti mobiilikäyttäjille. Windowsin julkaisun jälkeen Vista Microsoft esitteli uuden suojausominaisuuden nimeltä BitLocker Drive Encryption. Windows 7 esitteli BitLocker To Go -ominaisuuden kannettaville tallennuslaitteille, kuten peukaloille ja SD-kortille. Windows 10 -käyttöjärjestelmässä sinun on suoritettava Pro- tai Enterprise-versio. Miksi Microsoft ei tee tätä vakiotoimintoa kaikissa versiossa, se on silti mielekästä, kun salaus on yksi tehokkaimmista tavoista pitää se turvallisena. Jos käytät Windows 10 Home -ohjelmaa, sinun on suoritettava Easy Upgrade -toiminto Windows 10 Pro -sovellukseen.
Mikä on salaus?
Salaus on menetelmä luvattomien tietojen tunnistamattomaksi luvattomille käyttäjille. Kun salaat tietosi, se pysyy käytettävissä myös, kun jaat sen muiden käyttäjien kanssa. Jos lähetät salatun Word-asiakirjan kaverillesi, sen täytyy ensin purkaa se. Windows 10 sisältää erilaisia salaustekniikoita, Encrypting File System (EFS) ja BitLocker Drive Encryption, joita tarkastelemme tässä artikkelissa.
Mitä sinun tulisi tietää ja tehdä etukäteen
- Koko kiintolevyn salaaminen voi olla pitkä prosessi. Suosittelen ehdottomasti, ennen kuin otat BitLockerin käyttöön, varmista, että varmuuskopioit koko tietokoneesi. Tämä on suositeltavaa, jos sinulla ei ole UPS: tä, jolloin salauksen aikana tapahtuu sähkökatkos.
- Uusin Windowsin marraskuun 10 päivitys sisältää turvallisemman salausstandardin, jota voit hyödyntää. Huomaa kuitenkin, että uusi salausstandardi on yhteensopiva vain muiden Windows 10 -päivitysjärjestelmien kanssa.
- Jos Windows 10: ssä on vanhempi tietokone, jossa ei ole Trusted Platform Module -piiriä (TPM 1.2), et ehkä voi asettaa BitLockeria. Tutustu vianmääritystietoihin tässä artikkelissa.
Ota BitLockerin aseman salaus käyttöön Windows 10: ssä
Napsauta Käynnistä> Tiedostopäällikkö> Tämä tietokone . Napsauta hiiren kakkospainikkeella järjestelmän asemaan, johon on asennettu Windows 10 ja valitse sitten Ota BitLocker käyttöön .

Anna salasana, jolla voit avata aseman. tämä on tärkeä testi sen varmistamiseksi, että voit käynnistää järjestelmän, jos menetät palautusavaimen.

Valitse, miten varmuuskopioit palautusavaimen, voit käyttää Microsoft-tiliäsi, jos sinulla on yksi, tallenna se USB-muistitikkuun, tallenna se muualle kuin paikallisasemaan tai tulosta kopio. Aion tallentaa omani toiseen tietokoneeseen ja tulostaa kopion.

Sinulla on kaksi vaihtoehtoa, kun salaat paikallisen levyn, jos se on uusi tietokone, joka on juuri vedetty ulos laatikosta, käytä Salaa vain käytettyä levytilaa . Jos se on jo käytössä, valitse toinen vaihtoehto Salaa koko asema . Koska käytin jo tätä tietokonetta, aion mennä toiseen vaihtoehtoon. Huomaa, että kestää jonkin aikaa erityisesti, jos se on suuri asema. Varmista, että tietokoneesi on kytkettynä UPS-virtalähteeseen sähkökatkon sattuessa.

Jos suoritat Windows 10: n päivityksen, se sisältää entistä vankemman salausmoodin, jota kutsutaan nimellä XTS-AES, joka tarjoaa lisää eheyden tukea parannetulla algoritmilla. Jos se on kiinteä asema, valitse tämä vaihtoehto.

Kun olet valmis salaamaan, valitse Jatka.

Käynnistä tietokone uudelleen kehotettaessa.

Muista, että aiemmin luomasi salasana? Nyt on aika päästä sinne.

Kun kirjaudut sisään Windows 10: een, huomaat, että ei ole paljon tapahtumia. Voit selvittää salauksen tilan valitsemalla Käynnistä> Tiedostonhallinta> Tämä tietokone . Näet nyt lukotunnuksen järjestelmän asemaan. Napsauta asemaa hiiren kakkospainikkeella ja valitse sitten Manage BitLocker .

Näet nykyisen tilan, joka on C: BitLocker Encrypting. Tämä kestää jonkin aikaa, joten voit jatkaa tietokoneen käyttämistä, kun salaus tapahtuu taustalla. Sinulle ilmoitetaan, kun se on valmis.

Kun BitLocker-salaus on valmis, voit käyttää tietokonetta normaalisti. Kaikki viestinnän lisäksi luotu sisältö on suojattu.

Jos haluat milloin tahansa keskeyttää salauksen, voit tehdä sen BitLockerin salauksen ohjauspaneelista. Napsauta Suspend- linkkiä. Salakuuntelussa luotuja tietoja ei salata. On suositeltavaa poistaa BitLocker-salaus käytöstä päivittämällä Windowsia, muokkaamalla tietokoneen laiteohjelmistoa tai tekemällä laitteistomuutoksia.

Seuraava: vinkkejä BitLockerin vianmääritykseen
Sivut: 1 2