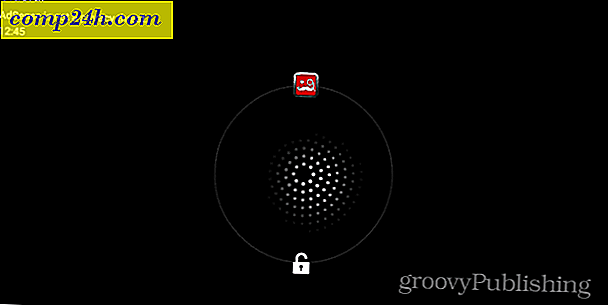Työskentely Tablet-tilassa Windows 10: n vuosipäivityksessä
Aiemmin näytimme, kuinka otat Tablet-tilan käyttöön Windows 10: ssä. Nyt näytämme, miten saat kaiken hyödyn irti. Tablet-tila on kosketusoptimoidut ympäristö Windows 10: lle tablet-laitteissa, kuten Surface Pro. Windows 10 -liitännän osat suurennetaan toimimaan luonnollisemmin koskettaessasi niitä. Esimerkiksi, kutsutaan pikavalikkoon, mukauttamalla Käynnistä tai siirtymällä sovellusten välillä.
Tablet-tilan käyttö Windows 10: ssä
Voit ottaa tablet-tilan käyttöön napsauttamalla oikealta. tämä esittelee toimintokeskuksen, napauta Tablet-tila -välilehteä alareunassa.

Otettuasi käyttöön huomaat, että tehtäväpalkki käyttäytyy eri tavoin. Pikakuvakkeiden sijasta käynnissä olevia sovelluksia varten on vain muutamia käytettävissä olevia komentoja: Käynnistä, Takaisin, Cortana ja Tehtävät-näkymä. Takaisin-painike toimii samalla tavalla kuin älypuhelimen takapainike. Jos sinulla on Windows Mobile -laite, tiedät jo, että sitä voidaan käyttää siirtymään edelliseen sovellukseen tai avaamaan tehtävänäkymä.

Windows 10: n vuosipäivityksessä Käynnistä-valikko on entistä kosketuksen ystävällisempi. Valikon yläosassa on kaksi olennaista välilehteä, joiden avulla voit muokata sovelluskirjaston näkymää. Oletusvälilehti, Pinned tiles, näyttää kaikki suosikkisovelluksesi Käynnistä. Kaikki sovellukset -välilehti näyttää kaikki asennetut sovellukset aakkosjärjestyksessä. Voit selata sovellusten kirjastoa pyyhkäisemällä ylös tai alas. Voit hakea sovelluksen nopeasti napauttamalla yhtä aakkosten kirjaimista.

Voit luoda uuden ryhmän vetämällä ja pudottamalla elävästä laatta toisesta ryhmästä Startin tyhjäksi alueeksi.

Ryhmät voidaan siirtää myös vetämällä otsikkopalkki mihin tahansa Startin sijaintiin.

Multi-tasking ja Snapping Apps
Aivan kuten älypuhelimessa sovelluksia käytetään yhtä kerrallaan, mutta sinulla on mahdollisuus työskennellä useissa sovelluksissa. Voit tehdä tämän pyyhkäisemällä vasemmalta tai napauttamalla tehtäväkuvakkeen tehtävänäkymän kuvaketta. Tämä näyttää avointen sovellusten gallerian. Valitse sovellus sormellasi, pidä sovelluksessa muutaman sekunnin ajan ja vapauta se. Näyttöön tulee useita valintoja sisältävä pikavalikko, jonka voi napsauttaa vasemmalle, oikealle, suurentaa tai sulkea sovellus.

Jos sovellukset on jo kytketty, ota Tehtävien näkymä käyttöön ja valitse sitten sovellus, pidä sovelluksessa muutaman sekunnin ajan. Näyttöön tulee kontekstivalikko, jossa voit valita sovelluksen, jonka haluat napsauttaa vieressä olevaa ikkunaa.

Seuraavaksi sovellusten napautusmenetelmä on vetää se manuaalisesti tehtävänäkymästä joko näytön vasemmalle tai oikealle puolelle. Windows napsauttaa sovelluksen automaattisesti paikalleen.

Kun sovellukset napsautetaan, näytön keskellä näkyy palkki. Voit käyttää sitä säätämään joko ikkunan kokoa. Alla näet, voin joko tehdä OneNote-ikkunasta suuremman tai pienemmän vetämällä palkin vasemmalle tai oikealle.

Jos sinulla on toinen sovellus, jonka haluat kutsua näytölle sulkematta toista, kosketa vasenta tai oikeaa sovellusta, jotta se olisi aktiivinen. Napauta Takaisin-painiketta ja valitse sitten toisesta sovelluksesta Tehtävänäkymän galleriassa. Sovellukset ja ikkunat voivat myös vaihtaa sijainteja, napauttaa Tehtävänäkymä ja valitse sitten sovellus.
Kun olet valmis poistumaan sovelluksesta, voit tehdä sen useilla tavoilla. Käytä sormeasi pyyhkäisemällä otsikkorivin aluetta ja napauta sitten sulje. Voit myös napauttaa tehtäväpalkin taaksepainiketta, napauttaa sitten suljinpainiketta tai napauttamalla Toiminto-näyttöä ja valitsemalla minkä tahansa näytetyn sovelluksen.

Kosketustoimintojen käyttäminen työpöytätilassa
Kohteiden mukauttaminen näytöllä on yhtä helppoa kuin koskettaa sitä. Jos esimerkiksi haluan tehdä laatta suuremmaksi tai pienemmäksi, napauta ja pidä sitä alhaalla muutaman sekunnin ajan, lisäasetukset tulevat näkyviin.

Klassinen Windows Explorer -rajapinta ei ole täysin kosketusoptimoidut, mutta on monia asioita, joita voit tehdä. Jos haluat esimerkiksi luoda kontekstivalikon, paina kuvaketta tai kansiota sekunnin ajan ja vapauta se. Kuten näet, alla olevassa kuvakaappauksessa kontekstivalikko suurennetaan kosketustoimintojen mukauttamiseksi. Voit pyyhkiä valikon jokaisen kohteen yli ja vapauta sitten.

Jos haluat aktivoida Jump List sovellusten tehtäväpalkkiin, pyyhkäise varovasti ylös sovelluksen kuvaketta.

Napsauta työpöytää hiiren kakkospainikkeella napauttamalla ja pitämällä sitä alhaalla ja vapauttaaksesi sen.

Avaa kansio tai ohjelma kaksoisnapsauttamalla sitä.
Windows 10 tukee monia Windows 8: ssa esiteltyjä eleitä. Mainitsimme muutamia aiemmin, kuten pyyhkäisemällä vasemmalta, niin kutsutessasi tehtävänäkymän tai pyyhkäisemällä oikealta ja esittelemään toimintakeskuksen. Touch-pohjaisten laitteiden suosikki ele on hyppysellinen. Jos haluat suurentaa tai pienentää valokuvaa, käytä hyppysähdystä tai puristustoimintoa - aivan kuten muissa mobiililaitteissa. Se toimii myös ohjelmissa kuten Microsoft Word zoomaa.

Olen huomannut, että Tablet-tila ei välttämättä ole kaikki tarpeellinen, koska Windows 10 on nykyisessäkin työpöytäympäristössään merkittävästi helpompi koskettaa aikaisempia julkaisuja. Monet toiminnot, kuten työpöydän snap- ja kontekstivalikon vaihtoehdot, toimivat yhtä hyvin ilman Tablet-tilan käyttöönottoa. Jos laitteen ensisijainen käyttö on Tabletti, Tablet-tilassa voi olla jokapäiväinen ero laitteen käytön suhteen.
Työpöydätilaa on paljon enemmän, kuten näppäimistön käyttö. Tutustu seuraaviin artikkeleihin lisää vinkkejä ja vinkkejä:
- Windows 10 Vihje: Jaa näyttönäppäimistö Tablet-tilassa
- Aloitus Windows 10 -näytön näppäimistöllä