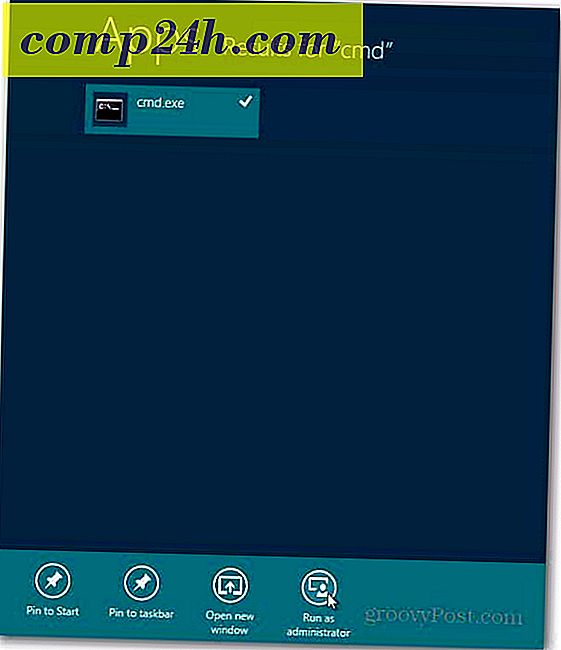Windows 8 Task Managerin perusteellinen tarkastelu (päivitetty)
Julkaisijan huomautus: Tämä artikkeli on päivitetty vastaamaan uusimpien Windows 8.1 -päivityksen 1 muutoksia.

Tehtävienhallinta on yleensä ensimmäinen asia, jonka aloin etsiä uuden käyttöjärjestelmän asennuksen jälkeen. Koska olen aina asentamassa uusia ohjelmistoja ja tekemällä asioita, minun on usein seurattava järjestelmän suorituskykyä ja tapettava sovelluksia, jotka eivät toimi. Windows 8: n asentamisen jälkeen löysin kolme tai neljä erilaista tapaa vetää uusi tehtävähallinta ja vanha perintö Windows 7: lta.
Jos haluat tulostaa tämän artikkelin, jotta voit lukea sen myöhemmin, voit ohittaa videon ja vierittää alaspäin, kun kattaisin koko arvostelun, mukaan lukien kuvakaappaukset.
Huomaa, että tämä video on luotu Windows 8: n kehittäjien esikatselussa, mutta tehtävänhallinnan ominaisuudet ovat pysyneet samoina
">
Windows 8.1 Task Manager
Ensin Windows 8 Metro UI: sta Käynnistä hakukenttä kenttään Windows 8 Shortcut Key Windows Key + W tai aloita vain kirjoittamalla tehtäväpäällikkö Käynnistä-näytöltä .

Tai kuten aiemmat Windows-versiot. valitse työpöydältä hiiren kakkospainikkeella tehtäväpalkkia ja valitse Task Manager.

Se siirtyy työpöydälle avaamaan Task Manager. Kuten näet, oletuksena Tehtävienhallinta on yksinkertaistettu huomattavasti - vain listalla käynnissä olevista sovelluksista ja niiden tilasta.

Samanlainen kuin muut tabletit, kuten iPad, Windows 8 keskeyttää ei-aktiiviset sovellukset muistin ja keskusyksikön säilyttämiseksi.

Jos haluat sulkea sovelluksen, napsauta hiiren kakkospainiketta ja valitse Lopeta tehtävä. Jos et ole varma, mikä prosessi on käynnissä, voit etsiä sitä verkossa, mikä on aikaisempaa helpompaa.

Voit tarkastella uutta tehtäväpalkkia kaikessa kunnassaan valitsemalla Lisää tiedot -painiketta.
Tiedän, että ei todennäköisesti ole normaalia innoissaan tehtävänhallinnasta, mutta rehellisesti, uusi Windows 8 Task Manager on erittäin mukava. Prosessit-välilehdestä lähtien Windows 8 tarjoaa syvällisiä yksityiskohtia jokaisen sovelluksen ympärille, mukaan lukien tilan (keskeytetty) , käytettävän prosessorin prosenttiosuuden, muistin, levyn ja verkon.

Tässä on muutamia kuvakaappauksia uusista välilehdistä, jotka alkavat Performance-välilehdellä.

App History -välilehti - Tämä on todella hienoa Windows 8 Serverille.

Käynnistyksen välilehti: Tässä voit estää ohjelmien ja sovellusten käynnistyksen käynnistyksen aikana. Lisätietoja tästä on artikkelissa Windows 8.1: n käynnistysohjelmien poistamisesta.

Käyttäjät-välilehti näyttää kukin tietokoneesi käyttävistä käyttäjistä.

Tiedot-välilehdellä näet, mitkä sovellukset, ohjelmat ja muut palvelut ovat käynnissä ja kuinka paljon tietokoneesi resursseja ne käyttävät.

Palvelut-välilehti on samanlainen kuin aiempien Windows-versioiden.

Jokaiselle välilehdelle, älä unohda, että voit napsauttaa File-valikoita muuttamalla asioita, kuten Päivitysnopeus, saadaksesi näytetiedot käyttöjärjestelmästä nopeammin tai hitaammin. Käytännöllinen vianmäärityksessä.

On paljon käynnissä uuden Windows 8.x Task Managerin kanssa. Jos haluat tätä tasoa yksityiskohtaisesti Windows 7-koneellasi, tutustu DBC Task Manager -ohjelmaan.
Kaipasin suosikki Windows 8 Task Manager -vinkkiäsi? Pudota kommentti tai sähköpostitse tips@.