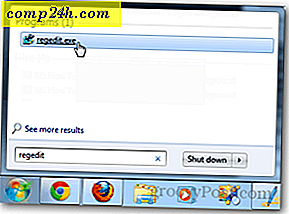Windows 8: Tee videoita ja musiikkitiedostoja avoimiksi työpöytiohjelmissa
Windows 8 on asetettu avaamaan video- ja musiikkitiedostot vastaavassa Windows 8 -sovelluksessa oletuksena. Tämä on yksi ärimmäisemmistä kysymyksistä, kun käsittelet ensin uutta käyttöjärjestelmää.
Jos olet tietokoneella tai tietokoneella, jossa on yksi näyttö, et halua mediatiedostojen avautumista koko näytön tilassa Xbox-musiikki- tai videosovelluksessa.
Media-tiedostot avattu Windows 8 -sovelluksissa
Tässä on ongelma. Tässä esimerkissä työskentelen työpöydällä ja haluan kuunnella MP3- tai WMA-tiedostoja. Kuten tiedostosi vieressä olevasta kuvakkeesta näet, ne asetetaan avautumaan Xbox-musiikissa.

Laulu avautuu Xbox-musiikkisovelluksessa, joka ottaa koko näytön. Tämä on hienoa, kun käytät tablet-tietokonetta, mutta sillä ei ole mitään järkeä, kun yrität olla tuottava kannettavassa tietokoneessa tai tietokoneessa.

Tee mediatiedostot avoimiksi työpöytäsovelluksissa
Korjaus on muuttaa tiedostotyyppiyhdistelmiä. Aivan kuten aiempien Windows-versioiden kanssa, voit helposti muuttaa ohjelmia, jotka avaavat mediatiedostoja oletuksena. Helpoin tapa päästä sinne on näppäimistön pikakuvake Windows Key + X ja valitse Ohjauspaneeli Piilotettu Power User -valikosta.

Kun Ohjauspaneeli avautuu, valitse Oletusohjelmat.

Napsauta sitten "Liitä tiedostotyyppi tai protokolla ohjelmaan" -linkki.

Siirry luettelon läpi ja korosta tiedostotyyppi, valitse Muuta ohjelma ja valitse luettelosta haluamasi työpöytäsovellus. Tässä asetan VLC: n avaamaan video- ja äänitiedostoja. Tietenkin voit valita mikä ohjelma haluat avata jokaisen mediatiedoston oletuksena.

Ah, paljon parempi. Nyt musiikki ja videoni on avattu VLC: ssä eikä Windows 8: n Xbox-sovelluksessa.

Joskus haluat ehkä avata tiedostoja tietyllä ohjelmalla, mutta et voi muuttaa tiedostotyyppien yhdistelmiä pysyvästi. Napsauta vain mediatiedostoa hiiren kakkospainikkeella ja valitse Sisältö-valikosta Avaa kansio, sitten ohjelma, jota haluat käyttää.

Valitsemasi ohjelma toistaa tiedoston, mutta ei tee sitä oletuksena.

Katso muitakin artikkeleita siitä, että tiedostot ovat avoinna valitsemassasi ohjelmassa eikä Windows 8 -sovelluksessa. Jos haluat lisätietoja uuden käyttöjärjestelmän käytöstä, kirjoita täydellinen opas Windows 8: een.
- PDF-tiedostojen ja valokuvien avaaminen työasemaohjelmissa
- Vaihda oletussähköpostiohjelma Windows 8: ssa
- Tee Gmail oletusarvoisen sähköpostinhallinnan Windows-käyttöjärjestelmästä