Windows 10 Vihje: Tee lisää tilaa käytettävissä tehtäväpalkissa
Windows 10: ssa on uusia ominaisuuksia, jotka näkyvät tehtäväpalkissa, mutta haluat ehkä puhdistaa sen hieman. Tässä on muutamia vinkkejä, joiden avulla tehtäväpalkki on puhtaampi.
Huomautus: Tämä artikkeli on päivitetty osoittamaan, kuinka kuvakkeet poistetaan tehtäväpalkista.
Kutista Cortana Etsi tai piilota se
Oletuksena Cortanan tarjoama hakukenttä vie paljon tilaa tehtäväpalkkiin. Mutta viileä asia on, että voit tehdä sen pieneksi, vain painikkeeksi tai poistaa sen kokonaan.
Voit tehdä tämän napsauttamalla hiiren kakkospainikkeella tyhjää aluetta tehtäväpalkissa ja siirtymällä sitten Cortanaan. Sieltä voit vaihtaa sen vain näyttämään kuvaketta tai napsauttaa Poista käytöstä poistaaksesi sen kokonaan.
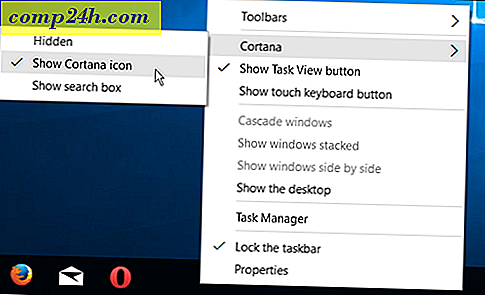
Henkilökohtaisesti kutistelen sitä vain painikkeeksi, kuten alla, mutta voit myös piilottaa sen kokonaan.

Jos et aio käyttää sitä (hiirellä tahansa), voit täysin piilottaa sen. Voit silti käyttää Cortanaa käyttämällä näppäimistön pikakuvaketta Windows Key + Q tai äänesi avulla, jos käytössäsi on Hey Cortana -ominaisuus.

Piilota tehtävänäkymän painike
Jos sinulla ei ole halua käyttää uutta Virtual Desktop -ominaisuutta Windows 10: ssa, voit piilottaa tehtävänäkymän kuvakkeen. Napsauta hiiren kakkospainikkeella tehtäväpalkkia ja poista Näytä tehtävänäkymä-painike .

Jos käytät virtuaalisia työpöytiä, mutta haluat vielä vapauttaa jonkin verran tilaa, käytä näppäimistön pikakuvaketta Windowsin avain + -välilehti ja käynnistä toiminto ja Windows Key + Ctrl + D luoda uusia virtuaalisia työpöytiä.

Poista kohteet tehtäväpalkista tai Lisää työkalurivi
Tietenkin ilmeisin tapa tyhjentää tilaa tehtäväpalkissa on irrottaa kohteita, joita et käytä usein tai käynnistät ne Start-valikosta.

Toinen mielenkiintoinen asia, jota voit tehdä, on käyttää työpöydän työkalupalkkia. Se todella lisää kohteen tehtäväpalkkiin, mutta sen avulla voit irrottaa käytännöllisesti katsoen kaiken tehtäväpalkista.
Tämä ei ole mikään uusi, se on ollut Windowsin ominaisuus jo jonkin aikaa. Voit lisätä sen napsauttamalla tehtäväpalkkia hiiren kakkospainikkeella ja siirtymällä Työkalurivit> Työpöydälle .

Sen avulla voit käyttää kaikkea työpöydälläsi ja sisältää alavalikoita.

Jos esimerkiksi otat käyttöön Jumalan tilan ja sinulla on kansio työpöydällesi, löydät kaiken kansion sisällöstä kuten alla.

Piilota kuvakkeet järjestelmäalustassa
Voit myös poistaa kohteita oikeanpuoleisesta tehtäväpalkista, missä kello ja toimintakeskus sijaitsevat. Mitä enemmän asennat työpöytäohjelmia, erityisesti apuohjelmia, sitä enemmän näet kuvakkeita siellä. Jotkut niistä antavat sinun kätkeä ne yksinkertaisesti antamalla heille hiiren kakkospainikkeella ja valitsemalla piilota tai poista vaihtoehto.
Voit myös piilottaa ne Windows 10 -asetusten avulla. Siirry kohtaan Asetukset> Järjestelmä> Ilmoitukset ja toimet .

Napsauta sitten linkkiä Valitse, mitkä kuvakkeet näkyvät tehtäväpalkissa . Lomake, voit ottaa tai poistaa kuvakkeet piilottaaksesi ne. Katkaise aina Näytä kaikki ilmoitusalueella olevat kuvakkeet (tai pidä se päällä, jos et halua nähdä mitään), valitse sitten, mitä haluat piilottaa tai ottaa käyttöön nähdäksesi.

Kaipaanko mitään? Jätä kommentti alla ja anna meille vinkit, jotka säästävät tilaa Windows 10 -tehtäväpalkissa.




