Windows 10 Vinkki: Määritä Dual Monitor Setup -ohjelma
Yksi Windows 10: n Windows 8: een lisätyistä parannuksista on parempi tuki useille näytöille. Windows 10: ssa on helppo lisätä toisen näytön Windows 7: ssä olevien tuttujen komentojen avulla. Tarkastellaan, miten kaksoisnäytöt voidaan lisätä ja konfiguroida Windows 10 -tietokoneessa.
Määritä kaksi näyttöä Windows 10: n kanssa
Ensimmäinen asia, jonka tarvitsee tehdä, on liittää näyttö tietokoneeseen HDMI-, DVI- tai VGA-porttiin.

Paina Windows-näppäin + P näppäimistössä. Tämä tuo näkyviin valikon, jossa on luettelo vaihtoehdoista. Minun tapauksessani tarvitsen lisää näytön kiinteistöä, joten aion mennä Extend-vaihtoehtoon. Laajennetaan kopio Windows-työpöydästä toiselle näytölle, jonka vaihtoehdot ovat erillään päämonitorista.

Alla olevassa esimerkissä toinen näyttöni oikealla puolella.

Tässä on käsitys siitä, mitä toinen monitori on asetettu kannettavan tietokoneen avulla.

Asetusten määrittäminen
Jos sinulla on ainutlaatuiset vaatimukset, voit säätää niitä käyttämällä näyttöasetuksia. Napsauta työpöytää hiiren kakkospainikkeella ja valitse Näytä asetukset.

Näyttöasetusikkuna tulee näkyviin, ja tässä voit tehdä yksittäisiä säätöjä jokaiselle näytölle. Esimerkiksi näytön 2 oletusnäytön resoluutio on 1366 x 768, joten voin säätää asetuksia vain kyseisen näytön asetuksille vaikuttamatta pääkäyttöön. Sinulla on myös mahdollisuus muuttaa näytön suuntausta, jos sitä tuetaan, joten jos luet paljon Web-sivuja, voit vaihtaa maisemasta muotokuvaan.

Jos haluat muuttaa näytön tarkkuutta, selaa alaspäin ja valitse Lisää näyttöasetuksia.

Napsauta Näyttö, jota haluat muokata, ja napsauta sen jälkeen Resurssin avattavaa valikkoa ja valitse haluamasi tarkkuus. Vahvista muutokset valitsemalla Käytä.

Tehtäväpalkin vaihtoehtojen muuttaminen
Yksi niistä asioista, joita huomaat oletuksena, Windows 10 näyttää Tehtäväpalkin molemmissa näytöissä, mutta voit muuttaa sitä, jos haluat. Saat myös uusia asetuksia tehtäväpalkin ominaisuuksiin, kun otat käyttöön usean näytön. Täällä voit valita, että tehtäväpalkin painikkeet näkyvät vain ensisijaisessa näytössä, tai pidät oletusasetukset ja saat molemmat. Mieluummin pidät sen molemmissa näytöissä mukavuuden vuoksi. Se mahdollistaa nopean pääsyn sovelluksiin tai Käynnistä-valikkoon.
Jos haluat muuttaa sen, napsauta Näytä tehtäväpalkin painike -luetteloruudusta ja valitse Tärkeä tehtäväpalkki ja tehtäväpalkki, jossa ikkuna on auki . Voit myös muokata, miten kuvakkeet näytetään toisessa näytössä. Napsauta Käytä ja OK ja siellä on se. Huomaat, että tämä ei poista tehtäväpalkkia.

Windows 10 tukee myös uusia Snap Assist -monitoimilaitteita. Voit napsauttaa suosikkisovelluksia vuorovaikutuksessa muiden kanssa. Windows 10 on tehokäyttäjä paljon hauskempaa ja helppoa. Tällaiset tehtävät olivat monimutkaisia ja vaativat kolmannen osapuolen tukea joissakin tapauksissa. Jos et ole kokeillut sitä, varmasti tarkista se ja ilmoita meille, mitä mieltä olet.



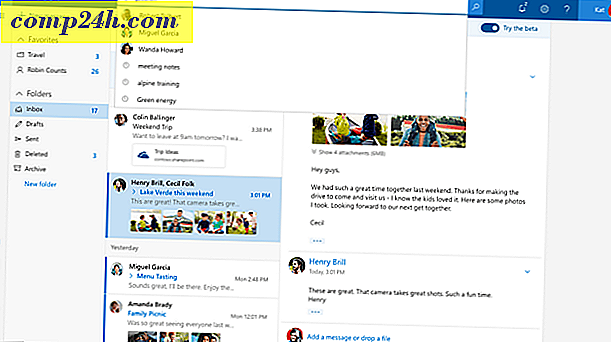

![Miten saan Gmail-tilin? [ Tekniikan perusteet]](http://comp24h.com/img/how/600/how-do-i-get-gmail-account.png)