Windows 10: n sammutus, uudelleenkäynnistys, horrostila ja lepotila
Toisin kuin Windows 8: n aikaisemmissa versioissa oleva Shutdown-hämmennys (kosketusnäytön ensimmäisellä modernilla käyttöliittymällä ei ollut käynnistysvalikkoa) järjestelmän käynnistäminen Windows 10: ssä on paljon helpompaa. Yksi koko ei kuitenkaan aina sovi kaikkiin, joten tässä on yhteenveto tavoista, joilla voit sammuttaa, lepotilata tai laittaa järjestelmän nukkumaan.
Käytä Windows 10: n Käynnistä-valikkoa
Tämä on ilmeisin tapa käyttää Windows 10 -laitteen tehoasetuksia. Napsauta vain Windowsin näppäintä ja valitse tai napauta virtapainiketta ja valitse Sammuta, Käynnistä uudelleen tai siirrä se nukkumaan ... mutta odota ... missä on horrostila-vaihtoehto?
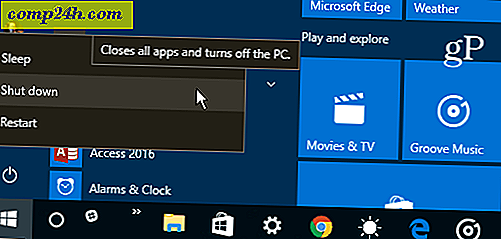
Hibernate-vaihtoehtoa ei ole otettu käyttöön oletuksena, joten sen on oltava käytössä Power Options -ohjelmassa, jotta se näkyy luettelossa. Lisätietoja tästä on yksinkertaisessa opetusohjelmassa siitä, miten horrostila voidaan ottaa käyttöön Windows 10: ssä. Lisäksi meillä on kysymys siitä, mikä on ero talven ja lepotilan välillä Windowsissa. Tutustu artikkeliimme Sleep- tai Hibernate-tietokoneiden ymmärtämisestä Windows-tietokoneille ja laitteille.

Voit myös napsauttaa hiiren kakkospainikkeella Käynnistä-kuvaketta tai käyttää Windows-näppäintä + X saadaksesi pikalähetyksen tai ns. Valitse sitten Sammuta tai kirjaudu ulos ja valitse haluamasi virtalähde.

Fyysisen virtakytkimen käyttö
Jos haluat käyttää fyysistä virtapainiketta työpöydällä tai kannettavalla tietokoneella, voit määrittää, mitä virtakytkintä painettaessa painetaan. Tee tämä napsauttamalla Windows-näppäintä ja kirjoittamalla: tehosuunnitelma ja valitsemalla ylhäältä valitut tulokset valitsemalla Power Plan. Vaihtoehtoisesti voit siirtyä Asetukset> Järjestelmä> Virta ja nukkuma> Lisätehoasetukset . Valitse sitten Power Options (Virranhallinta-asetukset) -ikkunasta Valitse mitä virtapainikkeet toimivat vasemmalla olevasta luettelosta.

Valitse sitten virransäästötila, johon haluat järjestelmän siirtyä, kun painat fyysistä virtapainiketta.

Vanhan koulun näppäimistön oikopolku
Jos olet ollut pitkäaikainen Windows-käyttäjä, sinun kannattaa mennä vanhaan kouluun ja käyttää tätä menetelmää, joka on ollut käytössä useiden aiempien Windows-sukupolvien ajan. Voit sulkea Windows 10: n työpöydältä napsauttamalla Alt + F4 ja valitsemalla jonkin vaihtoehdon valintaikkunan pudotusvalikosta.

Sammuta Windows 10 kuten Windows Phone
Jos olet fani Windows Phone -puhelimesta tai haluat vain tehdä jotain ainutlaatuista tavallisen tehtävän suorittamiseksi, voit ottaa diaen sammutukseen. Tämä geeky temppu toimii perinteisissä pöytätietokoneissa ja kannettavissa tietokoneissa. Mutta se on järkevämpää Windows 10 2-in-1 -laitteessa, jossa on kosketusnäyttö, kuten Microsoft Surface.
Katso vaiheittaiset ohjeet seuraavasti: Slide to Shutdown Windows 10 -tietokone, kuten Windows Phone.

Käytä Cortanaa ja ääntäsi sammutukseen tai uudelleenkäynnistykseen
Digitaalinen avustaja Windows 10: ssä, Cortanassa, on useita viileitä kykyjä ja lisätään ja löydetään lisää asioita säännöllisesti. Jos olet Cortan-fani ja haluat käyttää äänikomentoja erilaisiin järjestelmätoimintoihin, tämä on kärki sinulle. Luomalla pari pikakuvaketta ja käyttämällä "Hey Cortana" -ominaisuutta voit yksinkertaisesti käyttää äänesi virran katkaisemiseen tai järjestelmän käynnistämiseen uudelleen.
Täydelliset ohjeet ovat: Miten sammuttaa tai käynnistää Windows 10 -tietokoneesi ääneen.

Kuinka haluat sammuttaa Windows 10 -laitteen? Jätä meille kommentti alla ja kerro meille älykkäästä menetelmästä, jonka olisin jättänyt.





