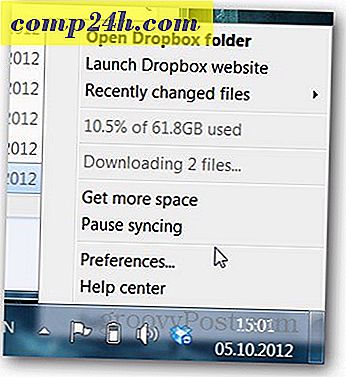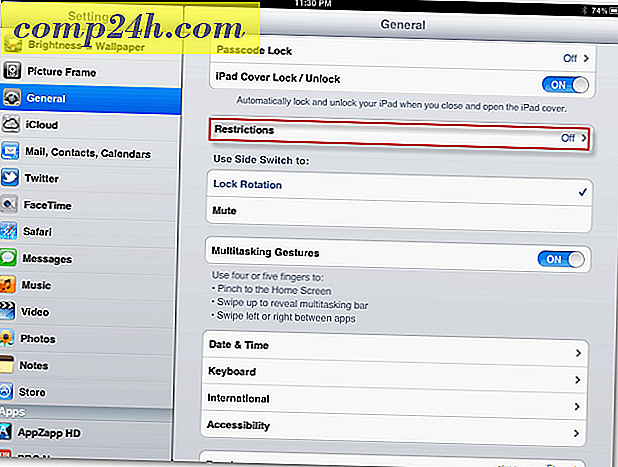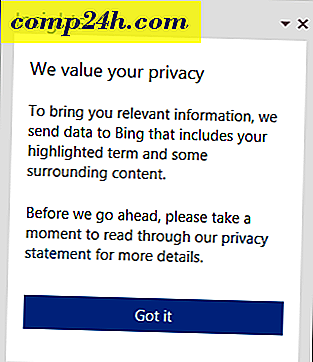Windows 10 aloittelijoille: Näyttöasetusten muuttaminen
Kun käytät tietokonetta, yksi käyttökokemuksen tärkeimmistä osista on vuorovaikutus näytön kanssa. Voitko muokata tekstiä, selata Web-sivua tai muokata kuvia, haluat, että ne näyttävät hyviltä. Windows 10 sisältää työkaluja, joiden avulla voit säätää näytön värin, kontrastin ja kirkkauden. Tässä artikkelissa näytämme miten.
Hanki Best Look Windows 10: stä näytölläsi
Osa ominaisuuksista ja toiminnoista Windows 10: n näytön asetusten säätämiseen on uudistettu. Ne sijaitsevat uudessa Windows 10 Asetukset-sovelluksessa, joka lopulta ottaa hallinnan vanhasta osasta. Löydä ne siirtymällä kohtaan Asetukset> Järjestelmä> Näyttö ja vieritä alaspäin Muuta tekstin, sovellusten ja muiden kohteiden kokoa.
Jos haluat lisätä tekstisi tai sovelluksesi suurempana, voit säätää tätä asetusta liukusäätimellä. Windows 10 yleensä valitsee parhaan vaihtoehdon näytöksi. Liukusäädintä Säädä kirkkaustasoa voidaan lisätä tai pienentää näytön kirkkautta. Voit käyttää tätä asetusta lennon aikana Akun säästäjä -ilmoitusalueelta.

Näyttöasetukset tarjoavat vaihtoehtoja näytön värintoiston parantamiseksi, napsauttamalla Advance Display Settings- linkit ja napsauttamalla Color Calibration (Värin kalibrointi).

Ohjattu toiminto on yksinkertainen ja auttaa sinua valitsemaan parhaan värin arvot punaiselle, vihreälle ja siniselle, jotta värien tarkkuus olisi parempi. Voit myös käyttää sitä tarkentamaan näytön kirkkautta ja vastaamaan tyydytystäsi.

Huomaa, että Väri-kalibrointi -näyttö suosittelee tietävän sisäänrakennetun näytön asetuksia parhaiden tulosten saamiseksi.

Toinen vaihtoehto on käytettävissä Tyhjennä tekstityynyn viritin. Clear Type otettiin käyttöön Windows XP: ssä Power Toy -laitteena. Se parantaa tekstin ulkoasua käytettäessä näyttöjä ja helpottaa tekstin lukemista.
Voit vetää sen napsauttamalla Käynnistä ja kirjoita: kirjoita teksti ja paina Enter tai valitse viritin tulosten yläosassa.

Tyhjennä tyyppi on käytössä oletuksena. Aluksi ajattelin, että Windows 10 oli valinnut parhaan vaihtoehdon näytöksi, mutta ohittimen läpi menen löysin paremman.

Kun vanhempi, kohteita saattaa tulla vaikeampaa nähdä näytöllä. Tekstin ja näytön elementtien koon säätäminen. Linkki tekstin ja muiden kohteiden Advanced-koontamiseen voi lisätä näytön alueita, kuten otsikkopalkkia. voit valita suuremman koon fontin tai muuttaa vain osa näytöstä, joka näyttää suuremmalta.

Voit lisätä työpöydän kuvakkeiden kokoa napsauttamalla hiiren kakkospainikkeella tyhjää aluetta työpöydällä ja valitsemalla Näytä ja sitten suuret tai keskisuuret kuvakkeet.