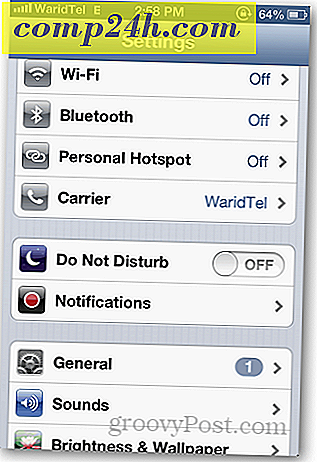Windows 10: n vuosipäivitys: kysymykset, ongelmat ja vastaukset
Se on ollut kuukausi, kun Microsoft julkaisi Windows 10: n uusimman version nimeltä Anniversary Update. Sittemmin olemme saaneet paremman tietämyksen päivityksestä. Tässä artikkelissa olemme keränneet kokoelman yleisimpiä aiheita, joita käyttäjät ovat kokeneet ja tarjoavat mahdollisia ratkaisuja voit voittaa ne. Voit myös tarkistaa aiemman artikkelin lisävihjeistä, jos asennat vuosipäivityksen.
Windows 10: n vuosipäivityksen yhteisten ongelmien korjaukset ja ongelmatilanteet
Joillakin käyttäjillä on ongelmia Windows 10: n vuosipäivityksen yhteydessä useilla alueilla. Artikkeli on jaettu osioihin, jotka keskittyvät asennus- ja aktivointiin, työpöydälle ja tiedostopäällikölle, ajureille, kaupalle, verkottumiselle ja sovelluksille. Tämä artikkeli ei ole tyhjentävä, mutta jos sinulla on ongelma, että et näe ratkaisua, jätä viesti kommentteihin tai liittyä meihin Windows 10 -foorumissa.
Asennus ja aktivointi
Milloin Microsoft lopettaa päivitys Windows 10 1511: lle?
Microsoft jatkaa Windows 10 1511: n korjaamista vielä kuudella kuukaudella.
Miten voin estää Windows 10: n vuosipäivityksen asennuksen?
Paina Windows-näppäintä + R ja näppäintä sitten type: services.msc, paina Enter. Vieritä alaspäin, valitse Windows Update -palvelu, kaksoisnapsauta sitä. Valitse Yleiset-välilehti, napsauta Aloitusmuoto-luetteloruudusta, valitse Poista käytöstä, valitse Käytä ja sitten OK. Käynnistä tietokone uudelleen varmistaaksesi muutokset.
Kun päätät asentaa Windows 10: n vuosipäivityksen, varmista, että otat Windows Update -palvelun käyttöön samoilla tavoilla.
Pitääkö minun luoda uusi elvytysasema?
Kyllä, sinun on luotava elvytysasema uudelleen jokaisen Windows 10 -version jälkeen. aiemmasta palautumisasemasta lähtien media sisältää vanhempia uudelleenasennetut tiedostot.
Päivitysvirhe 0x80070057
Windows 10: n Upgrade Assistantin alkuperäisessä versiossa oli pieniä ongelmia; Viimeaikaisten korjausten pitäisi ratkaista tämä ongelma. Yritä ladata uusi kopio ja yritä uudelleen. Jos ongelma jatkuu, kokeile seuraavia ratkaisuja.
Miten varmistetaan sujuva päivitys Windows 10: n vuosipäivitykseen
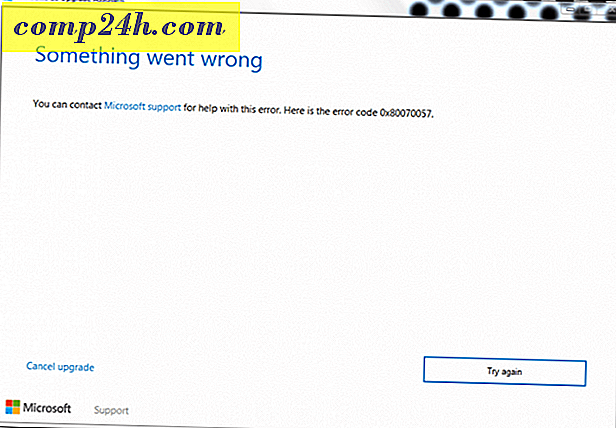
Päivitysvirhe 0x8019001
Yritä käyttää Media Creation Tool -työkalua päivittämällä tai lataamalla ISO-tiedosto ja suorittamalla manuaalinen päivitys.
Asennusohjelma ei ole alkanut työhakemiston alustuksesta
Virhe liittyy yleensä rajoitettuun tilaan; sinun on vapautettava vähintään 16 gigatavua levytilaa.
Jos sinulla on ulkoinen kiintolevy tai USB-muistitikku, jossa on vähintään 32 gigatavua vapaata tilaa, kytke se ja käynnistä se. Napsauta vaihtoehtoa Valitse toinen asema tai liitä ulkoinen asema, jossa on 10, 0 Gt.

Napsauta luetteloruudusta ja valitse sitten asema, jossa on vähintään 10 gigatavua tilaa. Jos tallennuslaite ei näy, valitse Refresh ja yritä uudelleen. Napsauta valinnan jälkeen Takaisin-painiketta.

Levyohjain: Nykyinen aktiivinen osio on pakattu
Tämä virhe voi tapahtua monesta syystä.
- Virhe liittyy joskus rajoitettuun tilaan; tarvitset yli 12 Gt: n järjestelmäasemaan. Voit yrittää vapauttaa vähintään 16 GB käytettävissä.
- Avaa tämä tietokone, napsauta hiiren kakkospainikkeella järjestelmäasemaan ja poista sitten pakkausasema.
- Median luomistyökalun käyttäminen voi myös ratkaista tämän ongelman.

Median luomistyökalun virhe 0x80070002 - 0xA0019
Tämä virhekoodi tulee näyttöön, kun käyttämäsi USB-laitteen ongelma ilmenee tai jotkin tiedostot puuttuvat tai ne ovat vioittuneet lataamisen aikana. Käynnistä tietokone uudelleen ja yritä uudelleen nähdäksesi, toimiiko se. Voit myös kokeilla eri USB-porttia, jos käytät USB 3 -porttia, kokeile vaihtaa USB 2-porttiin. Jos ongelma ei poistu, yritä käyttää ISO-tiedostoa sen sijaan.
Windows 10 Educationin käyttäjät, jotka lyövät vikaa Windows 10: n vuosipäivityksen virhekoodin 0xA0000400
Lataa uusi Windows 10 -päivitysapurin versio ja yritä sitten uudelleen.
Windows 10 ei käynnisty tällä tietokoneella - Käyttöjärjestelmä: Ota yhteyttä järjestelmänvalvojaan Windows Serverin tai Enterprisein päivittämiseen.
Windows 10 Enterprise Edition -sovellusta käyttävien käyttäjien on ladattava Windows 10 Enterprise -vuosipäivitys Volume License Service Centeristä ja suoritettava korjauspäivitys.

Päivitystä ei voitu päivittää Windows 10 Enterprise -päivityspäivitykseen
Jos yrität päivittää Windows 10 Enterprise -ohjelmaan hallinnoidussa ympäristössä, vanhat WSUS-asetukset saattavat estää päivityksen. Yritä poistaa seuraava rekisteriavain ja yritä uudelleen. Sinun pitäisi varmuuskopioida rekisteri ennen muutosten tekemistä.
HKLM \ Software \ Policies \ Microsoft \ Windows \ WindowsUpdate
Virhekoodi 80070490, kun yrität päivittää Windows 10 KN Editionin päivitysapurin avulla
Jos yritän asentaa vuosipäivän päivityksen Software Download -Web-sivustosta, KN-versiota ei ole tarjolla.
Windows Update Assistant -tiedoston epäonnistui virhettä 80070490, kun yritettiin asentaa vuosipäivityksen Windows 10 KN -versioihin. Tämä ongelma on korjattu äskettäin, joten jos olet havainnut tämän virheen ennen 17. elokuuta, yritä uudelleen.
Jos asennat vuosipäivityksen päivitysohjelmasta Ohjelmiston lataaminen -sivustolta, ohjelmiston latausalueella ei ole KN-versiota, mutta voit silti asentaa vuosipäivityksen valitsemalla Windows 10 K Edition. Lähde
Windows ei ole aktivoidun virhekoodin 0x803F7001
Jos aiempi asennussi ei ole aktivoitu, sinun on ostettava aito lisenssi. Siirry Storeon ja osta aito Windows. Voit myös yrittää ottaa yhteyttä chat-tukeen:
Aktivoi Windows 10 -lisenssi Microsoft Chat -tuen kautta
Väärä versio asennettuna päivityksen jälkeen
Katso ohjeet aktivoinnin vianmääritystoiminnon käyttämiseen: Käytä digitaalista lisenssiä Windows 10: n vuosipäivityksen hallintaan ja aktivointiin
Muutin emolevyäni, mutta Windows 10 kieltäytyy aktivoimasta uudelleen
Katso ohjeet aktivoinnin vianmääritystoiminnon käyttämiseen: Käytä digitaalista lisenssiä Windows 10: n vuosipäivityksen hallintaan ja aktivointiin
Virhekoodi 0x87E105DC tuotetunnuksen syöttämisen jälkeen
- Poista Antivirus-apuohjelmasi käytöstä tilapäisesti.
- Käynnistä tietokone uudelleen muutaman kerran ja yritä uudelleen.
- Yritä kirjautua sisään Microsoft-tililläsi, anna sille aikaa ja aktivoi se automaattisesti.
Startup, Desktop ja File Explorer
Bitlocker-näyttö on oranssi ja valkoiset viivat
Windows 10 -version 14393.82 päivityksen pitäisi ratkaista tämä ongelma, jos et ole vielä asentanut sitä, voit kokeilla seuraavaa komentoa.
Paina Windows-näppäintä + X
Napsauta komentokehote (Järjestelmänvalvoja)
Kirjoita komentokehotteeseen seuraavat komennot ja paina Enter jokaisen jälkeen:
BCDEDIT / v
BCDEDIT / Aseta {default} bootmenupolicy legacy
BCDEDIT / v
Ostin uuden tietokoneen Windows 10: lla, mutta en pidä siitä.
Kokeile asentaa ilmainen Classic Shell tai Start10 30 päivän ilmainen kokeilu 4, 99 dollaria. Voit myös harkita tietokoneen palauttamista ja ostaa sen esiasennettuna Windows 7 -käyttöjärjestelmällä. Voit myös tutustua ohjeisiin, miten Windows 10: n esiasennettua tietokonetta voidaan palauttaa Windows 7 -käyttöjärjestelmään.
Eteenpäin asennettujen Windows 10: n päivittäminen Windows 7 / 8.1: een
Strange User Account -kansiot "Default.migrated" ja "DefaultAllPool" näkyvät Users-kansiossa
Nämä ovat tilapäisiä kansioita, joita käytetään henkilökohtaisten tiedostojen, sovellusten ja asetusten siirtämiseen Windows 10: een. Ne eivät ole tärkeitä, ja ne voidaan poistaa tai jättää ne yksin.

Käynnistä-valikko ei avaudu
Yhteensopimattomat virustorjuntaohjelmat voivat joskus aiheuttaa ongelmia. Paina Windows-näppäintä + X, valitse Ohjelmat ja toiminnot, selaa ohjelman luetteloa, valitse asennettu virustentorjuntaohjelma ja valitse sitten Poista komentokehote.
Jos tämä ei toimi, yritä käynnistää DISM komentoriviltä. Paina Windows-näppäintä + X, valitse Komentorivi (Admin), kirjoita jokainen komento ja paina sitten Enter
Dism / Online / Cleanup-Image / CheckHealth
Dism / Online / Cleanup-Image / ScanHealth
Dism / Online / Cleanup-Image / RestoreHealth
Kun olet suorittanut jokainen komento, kirjoita shutdown -r -t 01 paina Enter; tämä käynnistää tietokoneen uudelleen.
Cortana ei toimi
Kokeile poistaa Cortana käytöstä, käynnistä tietokone uudelleen ja ota se uudelleen käyttöön.
Windows 10 kiinni mustalla näytöllä
Monet käyttäjät raportoivat kokevan mustan näytön käynnistyessään tai kirjautumisen jälkeen. Odotetaan hieman, onko Windows 10 käynnistyksen edetessä kannattaa kokeilla; odottaa noin 10 minuuttia. Jos Black Screen näkyy kirjautumisen jälkeen, kirjaudu ulos ja käynnistä sitten uudelleen vikasietotilassa.
Kun olet kirjautunut turvalliseen tilaan turvallisesti, poista seuraavat sovellukset, jos ne on asennettu:
- Stardockin Windows-kaihtimet
- Kirjaudu sisään sisään
- Kolmannen osapuolen antivirusapuohjelma, kuten Norton, McAfee jne.
- Poista KB3176937
Jos sinulla ei ole mitään edellä mainittua asennusta, kokeile poistaa nykyisen näyttösovittimen asennusta. Paina Windows + X, valitse Laitehallinta, laajenna Näyttösovittimen, napsauta nykyistä sovitinta hiiren kakkospainikkeella ja valitse sitten Poista asennus.
Poistu laitteenhallinnasta ja noudata sitten ohjeita automaattisen ohjaimen asennuksen poistamiseksi käytöstä. käynnistä tietokone uudelleen normaalitilassa. Jos voit ladata Windows 10 -työpöydän onnistuneesti, siirry tietokoneen valmistajan verkkosivustoon ja lataa sitten mallisi uusin näytönohjain.
Käynnistys jumittui "Vain hetki"
Odota 10-30 minuuttia nähdäksesi, näkyykö kirjautumisruutu.

Palvelutietot näkyvät kirjautumisruudussa
Microsoft-sovellukset käyttävät yleensä palvelutietoja. Voit jättää ne turvallisesti tai poistaa ne.
Useita osioita näkyy Levynhallinnassa
Jos näet useita levynhallinnassa lueteltuja osioita Windows 10: n vuosipäivityksen asentamisen jälkeen, tämä saattaa johtua asennuksesta Hybrid-asemalle. Useat asemat eivät saisi millään tavoin vaikuttaa järjestelmän käyttäytymiseen tai suorituskykyyn.

Jos haluat poistaa ne, yritä luoda palautusasema. Voit poistaa palautusosion valitsemalla vaihtoehdon ohjatun palautustoiminnon avulla.

Vuosipäivityksen asentamisen jälkeen puuttuvat osion osat
Microsoft on saanut pienen määrän raportteja sellaisista osioista, jotka eivät näy tiedostopäällikkönä, kun Anniversary Update -päivitys on asennettu. Kun tarkastelet osioa Levynhallinnassa, se näkyy RAW-muodossa, jakamatonta tilaa.
Microsoft on tietoinen tästä ongelmasta ja työskentelee ratkaisussa, joka julkaistaan Windows Updaten kautta. Kaikki tiedot, jotka olet tallentanut kyseiseen osioon, on edelleen olemassa. Suosittelemme, ettet yritä palauttaa tai muulla tavoin kirjoittaa tietoja kyseiseen osioon, eikä myöskään muotoa osioa. Päivitämme tämän säikeen, kun laastari vapautetaan. Jos haluat ilmoituksen, kun tätä säiettä päivitetään, napsauta Tilauksen -painiketta tämän viestin lopussa.
Jopa päivinä 10 päivän kuluttua vuosipäivityksen päivittämisestä, Windowsissa on mahdollisuus palata edelliseen rakennukseen tai palata edelliseen rakennukseen, jos sinulla on tämä ongelma, eikä halua odottaa korjaustiedoston vapauttamista.
Yritä palata edelliseen versioon, kunnes ongelma on ratkaistu. Lähde
Jos se kestää yli kymmenen päivää päivästä, kun olet päivittänyt Windows 10: n vuosipäivityksen, seuraa:
Eteenpäin asennettujen Windows 10: n päivittäminen Windows 7 / 8.1: een
Windows Store ja Windows Update
Säilytä avaamatta
Käynnistä ensin Windows Update ja asenna sitten uusimmat päivitykset ja käynnistä tietokone uudelleen. Jos Store ei käynnisty, paina Windows-näppäintä + R, kirjoita: wsreset.exe ja paina sitten Enter. Odota hetki ja yritä sitten käynnistää jälleen myymälä.
Sovellukset eivät päivitä virhekoodia 0x80240437
Tarkista ensin Windows Updaten uusimmat päivitykset ja asenna ne. Voit myös yrittää suorittaa Store vianmäärityksen, paina Windows-näppäintä + Q, kirjoita: vianmääritys ja paina Enter. Kirjoita tallennetaan hakukenttään, kaksoisnapsauta Windows Store -sovellusten vianetsintä ja noudata näyttöön tulevia ohjeita.
Sinun on korjattava Microsoft-tilisi muiden laitteiden sovelluksille, jotta voit käynnistää sovelluksia ja jatkaa kokemuksia tällä laitteella.
Yritä siirtyä paikalliseen tiliin napsauttamalla Käynnistä> Asetukset> Tilit> Kirjaudu sisään paikallisen tilin sijaan. Luo Paikallinen tili noudattamalla näyttöön tulevia ohjeita.
Käynnistä tietokone uudelleen ja kirjaudu sisään.
Käynnistä Store-kuvake tehtäväpalkissa ja kirjaudu sitten Microsoft-tiliisi.
Siirry paikalliseen tiliin napsauttamalla Käynnistä> Asetukset> Tilit> Kirjaudu sisään Microsoft-tililläsi uudelleen.
Windows Update ei toimi tai lataa päivitykset
Yritä suorittaa Windows Update -vianmääritysohjelma muutamalla kerralla, jotta voit selvittää, korjaako ongelma. Paina Windows + X, valitse Ohjauspaneeli. Kirjoita hakukenttään vianetsintä ja valitse Vianmääritys. Napsauta Järjestelmä ja suojaus -kohdasta Korjaa Windows-päivitysten ongelmat.
Windows Defenderin virustunnisteet eivät asenna
Yritä käynnistää Windows Defender Ilmoitus-alueesta ja asentaa päivitykset manuaalisesti. Voit myös kokeilla määritelmien lataamista suoraan Malware Protection Centeriin ja asentaa ne manuaalisesti.
Ohjelmistoajurit
Ohjaimia ei voi asentaa
Jos asennat ajurit irrotettavasta mediasta, kuten peukalo-asemasta, Windows Defender ehkä estää suorituksen. Se on erittäin valppaana, kun liität ulkoisen median suoritettavaan koodiin. Yritä kopioida ohjaimet paikallisesti ja suorittaa sitten sieltä.
Ääniohjain ei toimi
Katso: Kuinka hallita äänilaitteita Windows 10: ssä
Tulostinohjain ei toimi
Katso: Tulostimen asennus ja konfigurointi Windows 10: ssä
Bluetooth-laite ei toimi
Katso: Bluetooth-laitteen liittäminen Windows 10: een
Microsoft Edge
Laajennukset eivät toimi
Napsauta Lisää toimintoja -valikosta Laajennukset, valitse laajennettu laajennus ja valitse sitten Poista asennus. Noudata ohjeita ladata ja asentaa laajennus uudelleen.

verkostoituminen
Ongelma Kansion luominen tai nimeäminen verkko-osassa - Virhe 0x8007003B
Tämän ongelman ratkaiseminen Windows 10 -versiolle 14393.103 tai sen uudelleenkäynnistykselle. Jos tämä ei toimi, voit yrittää poistaa Windows-hakupalvelun käytöstä kiertotavarana.
Paina Windows-näppäintä + R, kirjoita: services.msc ja paina sitten Enter. Vieritä alaspäin Windows Search -ohjelmaan, napsauta sitä hiiren kakkospainikkeella ja valitse Pysäytä. Käynnistä tietokone uudelleen ja katso, onko ongelma ratkaistu.
Yhteyden muodostaminen langattomaan verkkoon tai Mobile Hotspot -palveluun ei onnistu
Katso: Vianmääritys langattoman verkon yhteyden muodostamisesta Windows 10: ssä
Sovellukset
Office 365 -ohjelmat rikkoutuivat päivityksen jälkeen
Tarkista ensin Windows Updaten uusimmat päivitykset, jotta näet, ratkaiseeko tämä ongelma. Voit myös yrittää korjata Microsoft Officea. Jos ongelma jatkuu, luo uusi käyttäjätili, jotta voit selvittää, onko ongelma korjattu.
Kadonnut Office 365 päivityksen jälkeen
Jos tietokoneen mukana tuli tietokone, se olisi todennäköisesti kokeiluversio. Jos se olisi Office 365, se olisi vain 30 päivää, ellei sinulla ole aktivoinut tilausta. Jos olet aktivoinut tilauksen, voit kirjautua Office-portaaliin ja asentaa sen uudelleen.
Photo Gallery tai Windows Essentials eivät toimi Windows 10: n vuosipäivityksen yhteydessä
Voit korjata tämän asentamalla ensin SQL Server 2005 Compact Editionin. Jatka lataamalla Windows Essentialsin offline-asennusohjelma ja jatka asennusta.
iCloud Windows 10 Visual C ++ -virheissä
Lataa ja asenna uusin Visual C ++ -ohjelmistopaketti ja yritä sitten uudelleen.
ITunes- ja iCloud-asennuksen vianmääritys
Aloita poistamalla kaikki Applen ohjelmistot; tämä sisältää iCloudin, iTunesin, Apple Support -ohjelmiston jne. Suosittelen Revouninstallerin käyttämistä kaikkien Apple-ohjelmiston poistamiseksi perusteellisesti. Varmista myös, että asennat myös Apple Software Updater -ohjelman. Yritä uudelleen asentaa iCloud ja iTunes uudelleen.
Virhe 1603, kun yrität asentaa Google Earthin
Voit yrittää ensin kokeilla Microsoftin ilmaista Fix It -apuohjelmaa. Jos tämä ei toimi, poista kaikki Google Earthin aikaisemmat versiot. Suosittelen, että käytät Revouninstalleria perusteellisen asennuksen poistamiseen, ja yritä sitten asentaa Google Earth uudestaan.
Chrome tai Firefox kieltäytyy lataamasta
Jos käytät Microsoft Edgeä ladataksesi, kokeile vaihtaa Internet Explorerin sijaan. Paina Windows-näppäintä + R, kirjoita: iexplore.exe ja paina Enter. Jos tämä ei toimi, yritä ladata offline-asennusohjelma jokaiselle selaimelle:
- Lataa Chrome offline-tilassa
- Lataa Firefox offline-tilassa
Yhteyden muodostaminen Skypeen ei onnistu
Poista kaikki nykyiset Skype-versiot, lataa uusin versio, asenna se ja yritä muodostaa yhteys uudelleen.
En löydä Quick Assist Remote Assistance -ohjelmaa
Napsauta Käynnistä-painiketta, kirjoita: nopea apu ja käynnistä sitten hakutuloksista.
Varmasti, tulevina kuukausina tulee lisää kysymyksiä. Jotkin asiat, kuten Microsoft Edge -välilehdet eivät sulkeudu ja Web-kamerat eivät toimi, ovat Microsoftin tutka ja ne kiinnitetään jonkin verran lähitulevaisuudessa.