Miksi ja miten Chromebook Recovery Utility + -vianmääritysohjeita käytetään
Aivan kuten on hyvä idea luoda Windows 10: n elvytys USB-asema, kun saat uuden tietokoneen, on järkevää luoda Chromebookin palautusasema. Hyväksytty, Chromebookia on paljon vaikeampaa kuin Windows-kannettava tietokone; useimmat Chromebook-ongelmat voidaan ratkaista tehdasasetuksilla tai Powerwash-toiminnolla. Jos tämä epäonnistuu, voit asentaa Chromebook-käyttöjärjestelmän uudelleen tyhjäkäynnillä Chromebook Recovery Utility -apuohjelman avulla.
On pieni ongelma: Chromebook Recovery Utility on eräänlainen kipu kaulassa. Se vei minulle useita kokeita useilla tietokoneilla, joissa on useita USB-asemia ja SD-kortteja, jotta se toimisi. Tässä läpikäynnissä yritän ohjata sinua joitain esteitä, joita olen kohdannyt.
Huomaa: Aiemmin voit tehdä Chromebookin palautuslevyjä käyttämällä chrome: // imageburner -ohjelmaa. Chromebook Recovery Utility korvaa tämän.
Chromebook Recovery -apuohjelman toiminta (joskus)
Chromebook Recovery -apuohjelman luomisprosessin oletetaan olevan helppokäyttöinen. Voit tehdä tämän Chromebookissa tai muussa tietokoneessa, kuten Windows-tietokoneessa tai MacOS-tietokoneessa.
Tämä menetelmä toimi minulle virheellisesti MacOS 10.12.2: ssa SanDisk 8 Gt SD-kortilla.
Näin se menee normaalisti:
- Lataa Chromebook Recovery -apuohjelma Chrome Web Storesta käyttämällä Google Chromen selaimella varustettua tietokonetta.
- Napsauta Aloita .
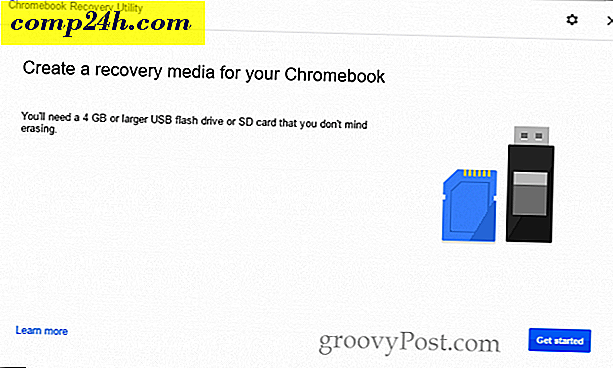
- Tunnista Chromebook kirjoittamalla mallinumero tai valitsemalla se luettelosta. Jos Chromebook Recovery -apuohjelma käynnistetään Chromebookissa, se näyttää mallinumerosi automaattisesti.
- Napsauta Jatka .
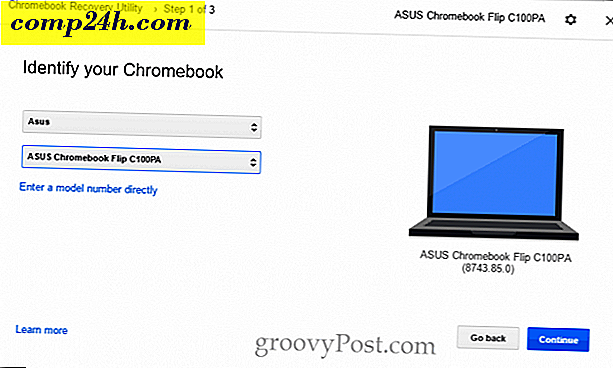
- Aseta tyhjä USB-asema tai SD-kortti, jota et halua pyyhkiä. Valitse se avattavasta valikosta ja napsauta Jatka .
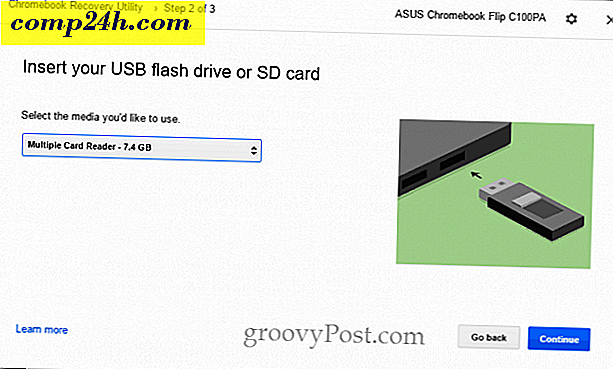
- Seuraavassa näytössä tarkista, että olet valinnut oikean aseman (poistat kaikki tiedot siitä) ja napsauta Luo nyt .

- Chromebook Recovery Utility alkaa lataa ChromeOS-kuva. Kun se on valmis, se puretaan automaattisesti pakkauksesta ja kirjoitetaan levyasemaan.
- Kun se on valmis, näyttöön tulee teksti "Menestys! Elvytystietovälineesi on valmis! "
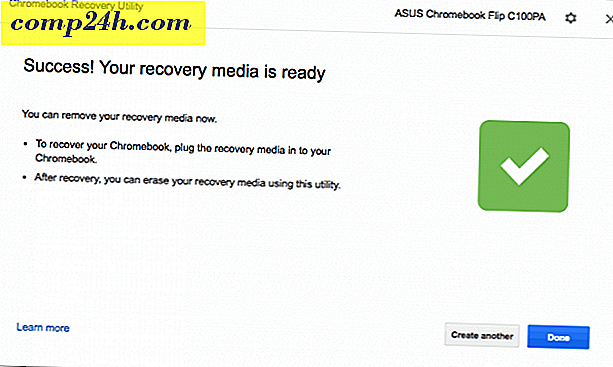
Nyt voit poistaa palautusvälineesi ja tallentaa sen turvalliseen paikkaan, kunnes on aika palauttaa Chromebook (toivottavasti ei koskaan!).
Vaihtoehtoinen menetelmä palautuslevyn tekemiseen Chromebook Recovery -apuohjelman avulla
Normaali menetelmä USB Chromebook Recovery -aseman luomiseen ei toiminut minulle Windows 10 -laitteessa tai Chromebookissa. Tein lopulta sen toimimalla hyödyllisyyden kahden lisäasetuksen avulla: Poista talteenottoväline ja Käytä paikallista kuvaa .
Huomaa: paikallisen kuvan löytämiseksi kävin tämän verkkosivuston: Oma Chrome Home. Tiedän, että blogi näyttää hämmentyneeltä, mutta niiden tarjoamat suorat linkit ovat osoitteessa dl.google.com, joka on legit Google-palvelin. He ovat juuri tehneet arvonnan tai käänteentekevän työn todelliset paikat, joissa apuohjelma lataa kuvia. Jos olet epävarma, kun kuva on latautunut, paina CTRL + J ja vahvista lataussivulla, että zip-tiedosto tuli osoitteesta google.com.

- Lataa Chromebook Recovery -apuohjelma Chrome Web Storesta käyttämällä Google Chromen selaimella varustettua tietokonetta.
- Aseta talteenottoväline tietokoneeseen.
- Napsauta rataskuvaketta oikeassa yläkulmassa ja valitse Poista talteenottoväline .
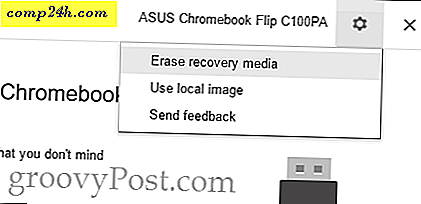
- Valitse poistettava tulostusmateriaali pudotusvalikosta ja napsauta Jatka .
- Varmista, että olet valinnut oikean median ja napsauta Poista nyt .
- Kun "Elvytystietovälineesi on poistettu" -näyttö tulee näkyviin, älä napsauta Valmis .
- Napsauta rataskuvaketta oikeassa yläkulmassa ja valitse Käytä paikallista kuvaa .
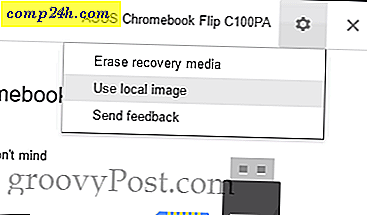
- Selaa lataamasi paikallinen kuva ja avaa se. Sinun ei tarvitse purkaa sitä, mutta saatat saada parempia tuloksia, jos et.
- Valitse haluamasi media ja napsauta Jatka .
- Kuvantamisprosessi etenee normaalisti, paitsi latausvaihe ohitetaan.
Tämä toimi minulle Windows 10 -tietokoneessani SanDisk 8 Gt SD-kortilla, kun mikään muu ei olisi. Oddly enough, sen jälkeen, kun olen tehnyt tämän onnistuneesti, se toimi käyttäen tavanomaista menetelmää ilman vipua käyttämällä SanDisk 16 GB Cruzer Blade USB: ia. On mahdollista, että tämä on verkkoyhteysongelma ja jotain on mennyt epäonnistumaan sisäänrakennetulla Chromebook Recovery Utility Downloader -ohjelmistolla. Jotkut käyttäjät ovat kertoneet menestyksestään poistamalla virustentorjuntaohjelmansa lataamatta kuvaa.
Jos sinulla on edelleen ongelmia, lue se. Jos ei, ohita Chromebookin talteenottovälin käyttö.
Virhe: Unzip-tiedostoa ei voi purkaa. Yritä uudelleen.
Olen kohdannut tämän, kun käytän SanDisk Cruzer Blade 16 Gt minun ASUS Chromebook Flip C100PA. En ole koskaan löytänyt ratkaisua. Chromebookin tallennusasemaan saattaa olla epäonnistunut lataus tai riittämätön tila. Mutta en koskaan päässyt tähän ja käytin vain Macbook Airia. 
Tuntematon virhe: Prosessin käynnistäminen epäonnistui koodilla 0000003eb. Yritä uudelleen.
Tapahtui tämä kun yritin kokeilla Kingston DataTraveler 4 Gt ja SanDisk 16 Gt USB-muistia ja SanDisk 8 Gt SD-korttini Windows 10 -tietokoneessani.

Ratkaisu : Sain tämän toimimaan Windows 10 -tietokoneessani käyttämällä Poista talteenottovälinettä ja Käytä paikallisia kuvan asetuksia (katso edellä). Erityisesti, kun käytin näitä vaihtoehtoja, kysyin käyttäjän tilien hallinta (UAC) -ikkunasta molempien vaiheiden aikana. Mielestäni tämä voisi olla vihje asiaa koskevasta kysymyksestä. Yritin kokeilla Chromebook Recovery Utilitya järjestelmänvalvojana nähdäksesi, ratkaiseeko ongelma, mutta se ei onnistunut. Toistaiseksi ainoa menetelmä, joka on toiminut minulle, on käyttää paikallista kuvaa edellä kuvatuissa vaiheissa kuvatulla tavalla.
En voi käyttää USB-asemaa, kun yritän käyttää Chromebook Recovery Utility -ohjelmaa
Chromebook Recovery Utility tekee melko radikaaleja muutoksia USB-asemaan, jotta se valmistetaan käytettäväksi ChromeOS-palautusvälineenä. Jos haluat käyttää aseman koko kapasiteettia uudelleen normaaleihin tarkoituksiin, voit poistaa aseman Chromebook Recovery -apuohjelmalla. Katso yllä olevat vaiheet (pysähdy ennen paikallisen kuvan käyttöä).
Saan kuin miljoona viestiä, jotka sanovat "Sinun on alustettava levyä asemassa X: ennen kuin voit käyttää sitä."
Joo minuakin. Mielestäni se on vain nyrkkeilijä siitä, miten Windows havaitsee asemat ennen kirjoittamista niihin. Voit sulkea ne kaikki kerralla hiiren kakkospainikkeella tehtäväpalkin File Explorer -kuvaketta ja valitsemalla Sulje kaikki ikkunat . 
Kun tämä oli tapahtunut minulle, minulla oli joukko phantom USB-asemia, jotka näkyivät File Explorerissa näillä ajaa kirjaimilla. He jopa pysyivät sen jälkeen, kun olen poistanut aseman, poistanut aseman ja käynnistin tietokoneen uudelleen. Asensin aseman uudelleen, poistin yhden tai kaksi ja poistin aseman, ja se erosi niistä. Melko outo.
Chromebookin palauttaminen ChromeOS-elvytystietovälineen avulla
Olettaen, että olet luonut elvytystietovälineet ilman ongelmaa, tässä voit tehdä, jos saat pelättävän "Chrome-käyttöjärjestelmän puuttuu tai vioittunut" -virhe.
- Poista kaikki oheislaitteet Chromebookista.
- Anna palautustilaan painamalla Esc + Refresh ja Power-painiketta samanaikaisesti. Pidä näppäimiä alhaalla, kunnes näyttöön tulee viesti.
- Jos sinulla on Chromebox tai Chromebit, käytössä on oma palautuspainike. Tarkista käyttöohjeesi sen sijainnista.
- Aseta korjausmediasi pyydettäessä ja seuraa näyttöön tulevia ohjeita.
Seuraavassa on joitain näytöistä, joita näin kun otin talteen.
Tässä on "Chrome-käyttöjärjestelmä puuttuu tai on vioittunut. Syötä talteenottava USB-tikku tai SD-kortti "-näyttö. Voit vaihtaa kielen oikeassa yläkulmassa. Mallin numero on pohjassa. Voit käyttää tätä lataamassa kuvaa.

Kun olet liittänyt palautus USB: n, se alkaa automaattisesti tarkistaa kuvan.

Ensimmäistä kertaa, kun kävin läpi prosessin, sain tämän virheen: "Odottamaton virhe on tapahtunut. Katso vianmääritysvihjeiden URL-osoite: https://www.google.com/chromeos/recovery ". Tein uudelleen talteenottovälineeni, ja se ratkaisi ongelman.

Menestyksellisessä elpymistänne aikana saavuin tämä tyhjä etenemispalkki. En tiedä, onko tämä normaali, mutta se toimi hyvin.

Seuraavassa näytössä sanotaan: "Järjestelmän palautus on meneillään ..." Prosessi kesti noin viisi minuuttia.

Järjestelmän palauttaminen on valmis -ikkunassa, sinua kehotetaan poistamaan elvytystietoväline. Chromebook käynnistyy automaattisesti uudelleen, ja se on kuin otit sen vain laatikosta.

johtopäätös
Joten siellä sinulla on se. Nopea ja helppokäyttöinen Chromebook Recovery Utility on äärimmäisen hämmentävä ja hämärä, ainakin kirjoitushetkestä lähtien. Seuraavassa otetaan huomioon, jos olet kamppaillut:
- Apuohjelma on herkkä siitä, millaista mediaa käytät. Jotkut SanDisk-asemat eivät toimi, ja ajattelin, että tämä oli minun ongelmani aluksi. Mutta lopulta sain sen toimimaan SanDisk Cruzer USB-tikulla ja Sandisk SD-kortilla.
- Sinulla on parempi onni, jos alustat aseman ensin Chromebook Recovery -apuohjelmalla.
- Sinulla on myös parempi onni, jos lataat kuvan erikseen ja käytät sitä Käytä paikallista kuvaa -vaihtoehtoa. Katso ohjeet edellä.
- Kun lataat Chromebook Recovery -apuohjelman avulla, varmista, että sinulla on hyvä yhteys, ja virustorjasi on tilapäisesti poistettu käytöstä.
- Jos saat tämän toimimaan Chromebookilla (eli Chromebookin palautuksen USB-asemalla), ilmoita siitä. Olen saanut sen vain toimimaan Windowsissa ja MacOSissa.
Onko sinulla ollut onnea Chromebook Recovery -apuohjelmalla? Oletko koskaan oikeutetusti tarvinnut Chromebookin palautusaseman? Kerro siitä kommentit!

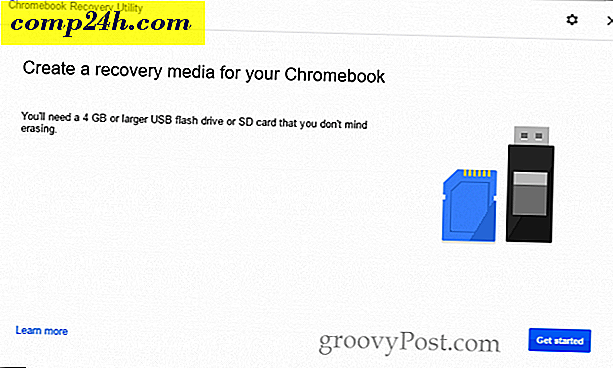
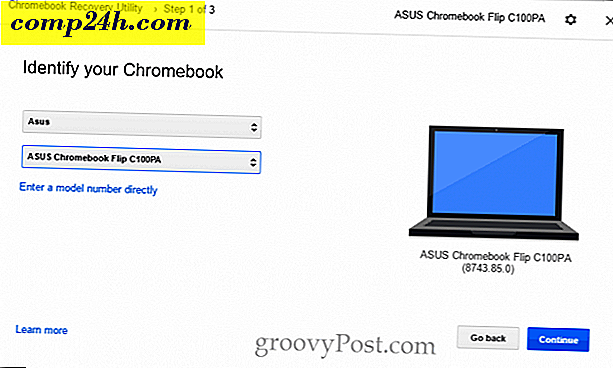
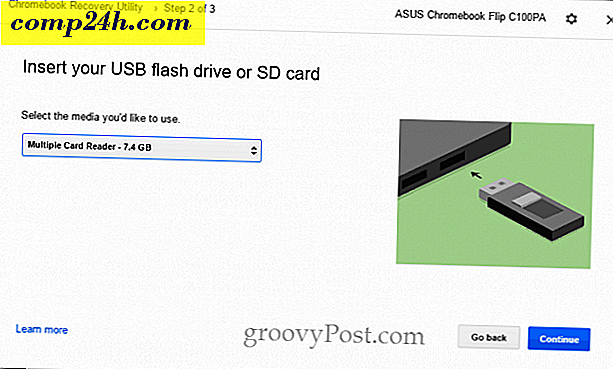

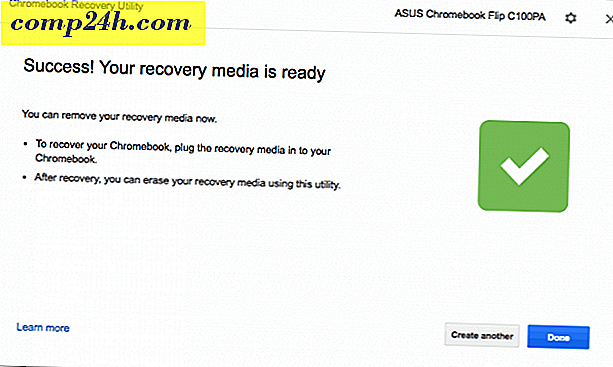
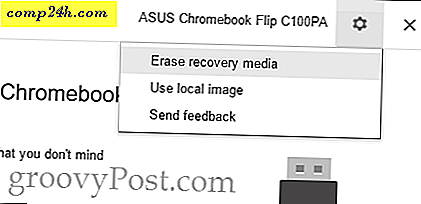
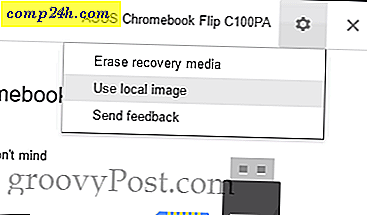

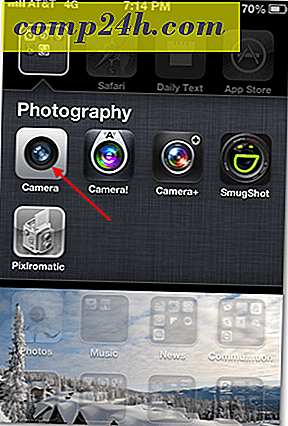



![Uusi! Maapallonäkymä Google Mapsissa [groovyNews]](http://comp24h.com/img/news/950/new-earth-view-google-maps.png)