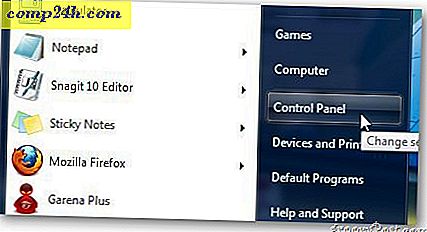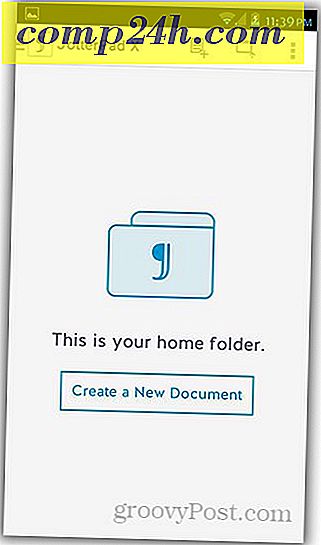Käytä Windowsin palomuuria estääksesi ohjelman Internet-yhteyden kautta

Kuva: Dennis Calvert
Oletko koskaan asentanut ohjelman, jota tarvitaan vain offline-käyttöön, mutta se vaatii yritettäessä muodostaa yhteyden internetiin? Noin neljä vuotta sitten näytimme, kuinka sallit ohjelmat Windowsin palomuurin kautta. Tällä kertaa aiomme näyttää, miten estät ne Windows 7: ssä ja 8: ssä.
Jos et ole varma, mitkä ohjelmat käyttävät Internetiä, yksi helppo tapa selvittää on avata Windows Resource Monitor. Tämä voidaan tehdä etsimällä "resmon" käynnistysvalikossa tai kirjoittamalla "resmon" Run Boxiin (Windows Key + R). Tässä esimerkissä huomasin, että Everything -sovelluksella oli verkostoituminen ja aion estää sen, että se ei lähetä mitään tietoja tietokoneeltani.

Aloittaminen edellyttää Windowsin palomuurin avaamista. Yksi nopea tapa tehdä tämä on Ohjauspaneelista. Napsauta vain Windowsin palomuurin kuvaketta.

Valitse Palomuurisivulta Lisäasetukset.

Tässä voit valita, mitä haluat estää ensin: Saapuva tai Lähtevä. Kun se tulee alas sen mielestä estää Lähtevät yleensä riittää useimpiin sovelluksiin. Kun lähtevät yhteydet ovat estettyjä, tämä tarkoittaa sitä, että sovellus ei voi lähettää mitään tietoja etäpalvelimelle missään Internetissä. Tietenkin, jos kaistanleveys on mitä olet huolissasi, sinun pitäisi luultavasti estää molemmat. Joka tapauksessa molempien estämisprosessi on sama, joten kattaisin vain yhden.
Napsauta Uusi sääntö ... -painiketta.

Säännön tyyppiä varten valitse "Ohjelma" -luettelo ja napsauta Seuraava.

Valitse "Tämä ohjelma polku:" ja sitten joko kirjoittamalla polku tai käyttämällä selauspainiketta löytää sovelluksen suoritustiedosto.

Valitse Toiminto -kohdasta "Estä yhteys" ja napsauta Seuraava.

Valitse Profiili-välilehdessä kaikki käytettävissä olevat kentät: Verkkotunnus, Yksityinen ja Julkinen.

Voit nimittää palomuurisäännön haluamallasi tavalla. On hyvä säilyttää se jotain mieleenpainuva tai asiaankuuluva, koska sen voi muuttaa tai poistaa sen myöhemmin.

Nyt sääntö olisi luotava ja valmis menemään. Jotkin sovellukset toimivat myös palveluna, joten muista poistaa myös tämä, jos mahdollista. Napsauta juuri luotua sääntöä hiiren kakkospainikkeella ja valitse Ominaisuudet.

Valitse Ominaisuudet-ikkunasta "Ohjelmat ja palvelut" -välilehti ja napsauta sitten Asetukset-painiketta.

Napsauta "Käytä tätä palvelua" ja valitse sitten palvelu, joka vastaa sääntöä, jonka ohjelma on estänyt. Jos et löydä vastaavaa palvelua, mahdollisuudet ovat, että ohjelma ei asentanut palvelua pitkin sitä (joten voit peruuttaa sen). Klikkaa OK tallentaaksesi hiekkakalvon poistumisen sekä tästä että ominaisuusikkunasta.

Kaikki on olemassa lähtevän säännön luomiseen. Nyt, jos haluat vain toistaa sisäänmenoa koskevan prosessin, ja ohjelma on täysin estetty internet-yhteydestä.

Jos haluat tilapäisesti antaa sovelluksen internetyhteyden uudelleen, voit poistaa palomuurisäännön napsauttamalla sitä hiiren kakkospainikkeella Advanced Palomuurisuojaus -ikkunassa. Jos haluat pysyvästi poistaa tämän estotavan, poista se.