Tutorial: Windows 7: n käyttöopas, jolla saat kaiken irti Windows 10: sta
Kuten Microsoft on äskettäin ilmoittanut Ignessa, Windows 10 toimii nyt 400 miljoonalla laitteella maailmanlaajuisesti. Tämä vaihtelee tyypillisistä pöytätietokoneista ja kannettavista tietokoneista kannettaviin laitteisiin kuten Lumia 950, tabletteihin ja avoautoihin sekä jopa pelikonsoleihin, kuten XBOX One. Heinäkuun lopulla 2016 Microsoft lopetti maailmanlaajuisen maksuttoman päivityksen Windows 10: n Windows 7- ja Windows 8 -käyttäjille, jättäen suuren eron tämänhetkisen käyttäjäpohjan Microsoftin miljoonan tavoitteen välillä muutaman vuoden sisällä.
Epävarmuus joistakin uusista ominaisuuksista ja käyttöliittymästä on suuri osa sitä, mitä käyttäjät pitävät takaisin Windows 10 -käyttäjiltä. Vuosien aikana käyttäjät ovat tunteneet ja rakastavat Windows 7: tä, se on suosituin Windows-käyttöjärjestelmä siirtyminen Windows 10: een voi olla jarruttaa. Vaikka Microsoft on mennyt pitkälle, jotta Windows 10 on tuttu Windows 7 -käyttäjille, on olemassa muutamia keskeisiä ominaisuuksia ja toimintoja, jotka ovat merkittäviä poikkeamia aiemmista julkaisuista. Nämä muutokset voivat kuitenkin olla hyviä, kun tutustut niihin. Tässä oppaassa voimme auttaa sinua tekemään juuri niin: tulkitsemme joitain alkuperäisestä sekaannusta ja toivottavasti helpotamme siirtymistäsi uuteen Windows-versioon, jotta saat kaiken irti kaikesta tämän OS: n tarjoamasta.
Aloittaminen Windows 7: n Windows 7 -käyttäjille
Windows 10 on asiakkaiden käyttöjärjestelmä, joka on saatavana useissa versioissa. Mitä tuo tarkoittaa? Se tarkoittaa, että Microsoft on sitoutunut toimittamaan käyttöjärjestelmän palveluna. Perinteinen ajatus kutistekalvoiduista päivityksistä kahden tai kolmen vuoden välein ei enää ole. Microsoft on julkistanut heinäkuussa 2015 kaksi merkittävää päivitystä: 1. marraskuuta 2016 julkaistu marraskuun päivitys, Windows 10 1511 ja Windows 10 -vuosipäivitys. Seuraava tärkeä versio, joka on tällä hetkellä kehityskoodinimessä Redstone 2, jatkaa tarkentaa Windows 10: ta ja lisää samalla käyttäjien koulutukseen, uusiin laitteistotekniikoihin, palveluihin, sovelluksiin ja turvallisuuteen keskittyviä innovaatioita.
Sisäänkirjautuminen Windows 10: een
Vanha käyttäjätunnus- ja / tai salasanojen kirjautumisrutiini on ollut tuttu kappale ja tanssi Windows-käyttäjille yli 20 vuoden ajan, joka ulottuu Windows XP-, Vista- ja Windows 2000 -järjestelmille. Windows 10 tukee edelleen tätä käyttäjätunnusta / salasanaa, mutta nyt sitä kutsutaan paikallinen tili, koska on myös uusi tapa kirjautua sisään. Windows 10: ssa käytetty termistö on kirjautumassa sisään . Tämä johtuu siitä, että Windows 10 voi käyttää Microsoft-tiliin sidottua sähköpostiosoitetta Windowsin todennukseen. Esimerkkejä Microsoft-tilistä ovat osoitteet, jotka käyttävät Hotmail.com-, Live.com-, Outlook.com- tai MSN.com-verkkotunnuksia. Yritysten ympäristöympäristöt voivat myös käyttää työosoitettaan kirjautumaan Windows 10: een. Mikään Microsoft ei kannata Microsoft-tiliä kirjautumisen yhteydessä, mutta Microsoft kannustaa sitä voimakkaasti.
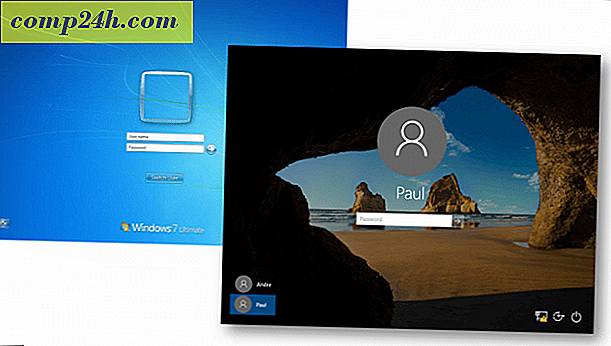
Kun käynnistät tietokoneen, jossa on Windows 10, sinua kutsutaan ensin lukitusikkunaan, joka voi muuttua dynaamisesti. Jos et halua nähdä tätä kuvaa, voit poistaa sen käytöstä napsauttamalla Käynnistä> Asetukset> Henkilökohtaistaminen> Lukitse-näyttö ja poista sitten Näytä lukitusnäytön taustakuvan kirjautumisruudusta.

Microsoft-tilin etuja ovat muun muassa kyky turvata laite kaksitasoisella todennuksella, hallita perheen aikaa laitteella ja synkronoida henkilökohtaiset tiedostot ja asetukset muiden laitteiden kanssa, joilla sinulla on Windows 10 -ympäristö. Microsoft-tiliä käytetään myös sovellusten lataamiseen ja pelejä Windows Storesta.
Windows 10: ään voidaan kirjautua useilla tavoilla; voit käyttää perinteistä käyttäjätunnusta ja salasanaasi, mutta voit myös käyttää PIN-koodia. PIN-koodi koostuu vain neljästä numerosta ja se on paljon helpompi muistaa. Voit myös käyttää sitä, mitä kutsutaan kuvasalasanaksi, jossa napsautat tai kosketat vain sinua tuntemiesi kuvien alueita. Jos sinulla on tuettu laite, voit käyttää Microsoftin kasvojen tunnistustekniikkaa (kutsutaan nimellä "Windows Hello"), jotta voit kirjautua sisään Windows 10: een.

Työpöytäympäristö
Windows 7: stä tulevat käyttäjät huomaavat, että Windows 10: n käyttöliittymä on hieman erilainen. Siinä on terävämpiä reunoja ja enemmän huomiota tekstiin ja ilmoituksiin. Tämä esiintyminen kehittyi Metro Design -kieltä, joka esiteltiin ensimmäistä kertaa Windows 8: ssa vuonna 2012. Viimeisten viiden vuoden aikana Microsoft on vähentänyt joitain nykyaikaisen käyttöliittymän mobiili-keskeisiä elementtejä ja tuonut mukanaan tuttuja kokemuksia, kuten kelluvia app-ikkunoita ja lisää näppäimistöä ja hiiren tuki. Käynnistä-valikossa on jäätymisen läpinäkyvyys, joka muistuttaa Windows Vistan Aero Glass -teemaa. Windows 10 sisältää lukuisia räätälöintivaihtoehtoja.
Kun olet kirjautunut sisään Windows 10: een, olet tottunut tuttu työpöytä. Toisin kuin Windows 7, Windows 10 ei sisällä sivupalkinappeja, jotka on otettu käyttöön ensin Windows Vistassa. Sivupalkin Gadgetien käytettävissä olevia toimintoja voi käyttää pyynnöstä eri paikoissa Windows 10: n käyttöliittymän kautta, kuten Käynnistä-valikon sovelluslaatat, Tehtävienhallinta ja Toimintakeskuksen ilmoitukset. Toimintoja, jotka ovat ainutlaatuisia gadgeteille, kuten esimerkiksi CPU- ja muistimonitoriin, voidaan käyttää Tehtävienhallinnan suorituskyky -välilehden kautta, joka antaa tarkemmat tiedot järjestelmän tulo / tulostustehosta.
Voit avata toimintokeskuksen nopeasti painamalla Windows-näppäin + A tarkastellaksesi tweetejä, järjestelmäilmoituksia ja tulevia kalenteritapahtumia. Toimintokeskus voi myös auttaa sinua nopeasti säätämään järjestelmäasetuksia, kuten näytön kirkkautta ja akun käyttöikää tai lisää toisen näyttömonitorin, ottamaan käyttöön lentokoneen tilan tai käyttämään monia muita toimintoja.

Tehtäväpalkki ja Käynnistä-valikko
Aivan kuten Windows 7, tehtäväpalkki toimii samoin, ja voit muokata sitä aivan samoin. Windows 10: ssä tehtäväpalkkiin kuuluu Cortanan digitaalinen avustaja, joka auttaa sinua löytämään tietoja, kuten sää, ohjeet, lennon tiedot, kalenteritapahtumat tai sähköpostit. Cortana jopa kertoo vitsi. Mikä tärkeintä, voit käyttää sitä vain etsimään tiedostoja tietokoneellasi. Jos et halua nähdä Cortanan tehtäväpalkissa, voit helposti piilottaa sen napsauttamalla hiiren kakkospainikkeella tehtäväpalkkia valitsemalla sitten Etsi ja piilotettu. (Joskus vaihtoehto näkyy Cortanan sijaan Haku .)

Tavallisia toimintoja, kuten sovelluksen pikakuvakkeen lisääminen tehtäväpalkkiin, voidaan suorittaa samalla tavoin Windows 10: ssa.

Jos haluat muuttaa tehtäväpalkin käyttäytymistä, voit tehdä sen Asetukset-kohdassa. Napsauta hiiren kakkospainikkeella tehtäväpalkkia ja valitse sitten Asetukset.
Windows 10: n ilmoitusalue käyttäytyy melko samalla tavalla, mutta sen käyttäytymisen muokkaaminen tapahtuu nyt Asetukset-kohdassa. Napsauta hiiren kakkospainikkeella tehtäväpalkkia, valitse Asetukset, vieritä alas ja napsauta sitten linkkiä, valitse, mitkä kuvakkeet näkyvät tehtäväpalkissa. Vaihda haluamasi kuvakkeet, jotka haluat näkyvän tai poista ne, jotka haluat poistaa Ilmoitusalueelta. Tiettyihin järjestelmäkuvakkeisiin, kuten Volume, Battery, Network, Clock, voit hallita niitä Turn-järjestelmän kuvakkeista päälle tai pois päältä .

Käynnistä-valikko on todennäköisesti suurin Windows 7 -versio, mutta malli on tuttu Windows 10: ssä. Kun napsautat Käynnistä, näet usein käytetyt sovellukset ja henkilökohtaiset kansiot, kuten Dokumentit, Musiikki ja Kuvia. Nämä ovat tyypillisesti Windows 7: n Käynnistä-valikon oikealla puolella. Näiden tuttujen elementtien lisäksi on uusia ominaisuuksia, kuten laatat. Mainitsin Sivupalkin Gadgetit aiemmin - hyvin, neliöt, jotka näet Käynnistä-valikossa, ovat mitä kutsumme yleisiksi sovelluksiksi. Nämä ovat uuden sukupolven ohjelmia, jotka toimivat samalla tavoin kuin Windows 7 -käyttöjärjestelmissä.
Suurimmat erot ovat se, että ne voivat toimia eri tyyppisten laitteiden kesken. He ovat myös ystävällisiä, jos omistat tällaisen laitteen ja toimivat yhtä hyvin hiiren ja näppäimistön kanssa. Esimerkiksi sovelluksessa on tietoja sijaintisi säästä ja näet myös kolmen päivän ennustuksen avaamatta sovellusta. Jos et halua nähdä live-laatat näytöllä, voit napsauttaa hiiren kakkospainikkeella ja sitten Unpin.

Käynnistä-valikko on myös muokattavissa. voit muuttaa sen suuriksi tai pieniksi ankkurin avulla vetämällä sen haluttuun kokoon. On myös mahdollisuus tehdä se koko näytön app-tarkistaa artikkeli ohjeita siitä, miten se tehdään.

Toiminnot kuten Jump List ovat edelleen käytettävissä sekä tehtäväpalkissa että Käynnistä-valikossa. Voit avata sovelluksen hyppyluettelon Käynnistä-painikkeella napsauttamalla sovellusta hiiren kakkospainikkeella, jolloin näet luettelon äskettäin luotuista tai avatuista tiedostoista.

Jos haluat lisätä lisää henkilökohtaisia kansioita, voit tehdä sen napsauttamalla Käynnistä> Asetukset> Muokkaus> Käynnistä- välilehti ja valitse sitten, mitkä kansiot näkyvät Käynnistä-kohdassa. Jos et ole varma, mitä kukin painike on Käynnistä-valikossa, voit napsauttaa hampurilaisvalikkoa yläosassa paljastaaksesi sen nimen.
Windowsin sulkeminen
Windows 7: n Käynnistä-valikon oikealla puolella olevat tehoasetukset ovat nyt Windows 10: n Käynnistä-valikon vasemmassa alakulmassa.
Käyttäjien vaihtaminen
Käyttäjien vaihtaminen Windows 10: ssä suoritetaan Käynnistä-valikon tilin valikosta. Napsauta Käynnistä-painiketta, valitse tilisi nimi ja valitse sitten toinen tili, johon haluat kirjautua sisään.

Kaikki ohjelmat
Windows 10: ssa on edelleen Kaikki ohjelmat -valikko; kun napsautat Käynnistä, näet välittömästi Kaikki sovellukset -luettelon. josta löydät kaikki järjestelmään asennetut sovellukset. Kaikki sovellukset ovat aakkosjärjestyksessä ja niitä on helpompi löytää. Napsauta kunkin ryhmän kirjainta tai symbolia ja voit siirtyä nopeasti sovelluksen nimeen ilman, että sinun tarvitsee selata luetteloa. Jos käytössäsi on säännöllisesti käytössäsi oleva sovellus, voit napsauttaa sitä hiiren kakkospainikkeella ja kiinnittää sen sitten Käynnistä tai Tehtäväpalkkiin.

Jos haluat lisätä pikakuvakkeen työpöydälle Käynnistä Kaikki sovellukset -luettelosta, valitse se ja vedä se sitten vapaaksi työpöydällä.

Käyttäjäkansio
Henkilökohtainen kansio pitää kaikki eri sisältötyyppiset asiakirjat, musiikki, kuvat ja videot tietyissä kansioissa. Henkilökohtaisen kansion voi edelleen löytää Windows 10: ssa. napsauta tehtäväpalkin Tiedostopäällikkö -kuvaketta tai Käynnistä-painiketta ja napsauta osoitekentän ruutupainiketta ja valitse sitten tilisi kansio. Helpoin tapa käyttää omia kansioita on lisätä pikakuvake Käynnistä-valikkoon. Katso edellä, miten se tehdään.

Windows Explorer
Nyt nimeltään File Explorer, tässä voit hallita ja järjestellä henkilökohtaisia tiedostojasi. Voit käynnistää Tiedostopäällikön tehtäväpalkista tai Käynnistä. Yksi tärkeimmistä muutoksista File Explorer -ohjelmaan Windows 7: n julkaisun jälkeen on Ribbon lisäys. Microsoft Office -tuotantoyksikkö, joka on otettu käyttöön ensimmäisen kerran, nauhan avulla on helppo löytää usein käytettyjä komentoja. Voit nopeasti suorittaa tehtäviä, kuten siirtää tiedostoa tai kansiota, organisoida tiedostoja, kääntää valinnan, sallia piilotettujen tiedostojen ja kansioiden näyttämisen, nimetä uudelleen, poistaa, jakaa ja ottaa käyttöön eri asetteluja.
Tiedostopäällikkö on varmasti enemmän käyttäjäystävällistä, mutta jos et näe sitä, voit nopeasti piilottaa sen napsauttamalla kaveri tai painamalla Control + F1 . Aivan kuten Office-nauhan, voit ottaa käyttöön pikalähtötyökalurivin (QAT) yleisimmin käyttämiisi komentoihin. Osoiterivi on edelleen siellä ja toimii samalla tavalla. ominaisuuksia, kuten breadcrumb-valikot ja mahdollisuus nopeasti kopioida tiedostopolku ovat käytettävissä.

Mitä tapahtui tietokoneella?
Aiemmin tunnettu nimellä Oma tietokone tai Tietokone; tämä kansio hallitsee tietokoneesi resursseja, kuten paikallisia kiintolevyjä, yhdistettyjä asemia, kartoitettuja verkkoasemia ja tulostimia. Tietokone on nyt nimeltään This PC . Voit käyttää sitä, kun avaat Tiedostopäällikön Navigointipaneelin. Jos haluat, voit myös asettaa Tiedostoselaimen avataksesi tämän tietokoneen oletusarvoisesti.

Yhteyden muodostaminen verkkoihin
Voit asentaa ja muodostaa yhteyden langattomiin verkkoihin samoin Windows 10: ssä kuin Windows 7: ssä. Jos haluat kirjautua Windows 10: n langattomaan verkkoon, napsauta ilmoitusalueella olevaa käytettävissä olevaa verkon kuvaketta. Tätä edustaa radioaaltosymboli. Siellä voit valita avoimen verkon, napsauta Yhdistä ja anna tarvittaessa salasana. Jos haluat lisätietoja vertaisverkon muodostamisesta, tutustu artikkeliimme yksityiskohdista.

personointi
Ohjauspaneeli on edelleen käytettävissä, mutta asetukset ovat Windows 10 -asennuksen hallinnan tulevaisuus. Asetusten avulla voit muokata tietokoneesi ulkoasua, muuttaa tai poistaa ohjelman ja määrittää laitteiston aivan kuten Windowsin aikaisempien versioiden Ohjauspaneeli. Asetuksissa on yksinkertaistettu mutta tehokas käyttöliittymä. Asetukset on jaoteltu yhdeksään luokkaan, ja alaotsikot ovat käytettävissä välilehdissä.
Usein käyttämät asetukset voidaan kiinnittää Start-valikkoon pikaviestille: napsauta hiiren kakkospainikkeella välilehteä ja napsauta sitten Pin to Start (Käynnistä). Joitakin personointivaihtoehtoja ei ole uudistettu; Esimerkiksi teemat käyttävät edelleen klassista käyttöliittymää. Näiden muutamien jäljellä olevien jäännösten lisäksi Windows 10: ssä on runsaasti räätälöintivaihtoehtoja. Voit valita erilaisia ikkunanvärivaihtoehtoja, asettaa eri merkkejä kuvaan tai ottaa käyttöön tumman tai kevyen tilan.

Ohjelmat ja ominaisuudet
Jos haluat asentaa tai poistaa sovelluksen, se on aivan yhtä helppoa Windows 10: ssa. Voit suorittaa sovellusasennuksen usealla eri tavalla. Jos asennat CD- tai DVD-levyltä, aseta levy asemaan ja suorita ohjelma näytettävän automaattisen toiston dialogista. Jos asennat asennustiedostosta, kaksoisnapsauta asennustiedostoa ja noudata näyttöön tulevia ohjeita.
Ohjelman poistaminen on yhtä helppoa. Uusi tapa tehdä se on Asetukset-kohdassa. Napsauta Käynnistä> Asetukset> Järjestelmä> Sovellukset ja ominaisuudet . Valitse sovellus ja valitse sitten Poista asennus. Universal Apps voidaan poistaa suoraan Start All Apps -luettelosta.
Vanhemmat työpöytäsovellukset on jätettävä järjestelmän asemaan. Uudemmat ohjelmat ja pelit, kuten ne, jotka voit ladata Windows Storesta, voidaan siirtää tai ladata automaattisesti toiseen asemaan tai osioon. Vanhat ohjelmat ja toiminnot Ohjauspaneeli-kohde ovat edelleen käytettävissä, jos haluat ohjelmien poistamisen ohjelmasta. Pääset siihen painamalla Windows-näppäintä + X ja valitsemalla sitten Ohjelmat ja toiminnot .

Windows päivitys
Windows Update on merkittävä osa Windows 10: sta. Windows 10: n ylläpitäminen on avainasemassa. Aikaisemmissa versioissa Windows Update ylläsi Windowsin nykyisiä uusia päivityksiä ja ominaisuuksia. Windows Update suorittaa samoja toimintoja Windows 10: ssa, mutta se on myös mekanismi uusien käyttöjärjestelmän versioiden toimittamiseksi. Voit käyttää Windows Updatea valitsemalla Käynnistä> Asetukset> Päivitys ja suojaus> Windows Update. Yksi tärkeimmistä muutoksista Windows 10: een on päivitysten asentamisen pakollinen vaatimus. Premium-yritystodistukset, kuten Pro ja Enterprise, antavat käyttäjille mahdollisuuden hallita tarkasti päivitysten lataamista ja asentamista. Windows 10 Home -käyttäjille sinun on asennettava päivitykset, kun ne tulevat saataville. Lisätietoja Windows 10: n päivitysten hallinnasta edellisissä artikkeleissamme.
Missä on Internet Explorer?
Windows 10: ssä on edelleen Internet Explorer, versio 11 - tutustu edelliseen artikkeliimme ohjeiden avaamiseksi. Internet Explorer 11 Windows 10: ssa on tällä hetkellä kunnossapitotilassa. Tämä tarkoittaa sitä, että Windows 10: n kehittämästä verkkoselaimesta ei tule uusia versioita. Microsoft keskittyy keskittymään Microsoft Edge -ohjelmaan, joka on moderni, universaali selain. Edge keskittyy suorituskykyyn, turvallisuuteen ja integraatioon Cortanan digitaalisen avustajan kanssa. Edge sisältää laajennusten tuen, jonka avulla voit parantaa verkkoselainten toimintoja.

Missä on Windows Media Player?
Yhdistetty jukeboksi on edelleen saatavilla Windows 10: ssä, tutustu ohjeistukseemme. Microsoftin tulevat ponnistelut mediassa keskittyvät kahteen sovellukseen: Groove and Film & TV. Toimintoja, kuten DVD-toistoa, ei ole enää rakennettu Windows 10: een eikä mikään Media Center. Käyttäjät voivat käyttää kolmannen osapuolen sovelluksia, kuten VLC-soittimen sijaan.

Käytän Windows Live Mail-, Movie Maker- ja Windows Live Writer -ohjelmaa; toimivatko ne myös Windows 10: ssä?
Se riippuu. Microsoft siirtyy Windows 7: n aikakaudella esiin tuoduista klassisista työpöytäohjelmistoista. Windows 2000, Windows Mail, Movie Maker ja Live Writer -pakettien Windows Essentials 2012 voidaan asentaa Windows 10: een. Erityisesti Windows Mailia 2012 ei tueta, mutta ohjelma toimii edelleen. Käyttäjiä kannustetaan käyttämään nykyaikaista Outlook Mail -sovellusta. Movie Maker 2012 toimii edelleen Windows 10: ssä, joten voit jatkaa sen käyttöä. Windows Live Writer ei enää tueta; koska koodi on avattu, kolmannen osapuolen kehittäjät ovat vapaaehtoisesti herättäneet bloggaamiseen käytettävän sovelluksen elvyttämistä. Tutustu aikaisempaan Open Live Writer -historiaan, joka toimii melko paljon samalla tavalla. Voit myös käyttää Microsoft Wordia bloggaamiseen, jos sinulla on viimeisin versio asennettu.

johtopäätös
Windows 10 julkaisustaan lähtien on kehittänyt polarisoivan maineen monien varhaisten käyttöönottajien joukossa. Tämä sanoo, että käyttöjärjestelmä tarjoaa paljon etuja, erityisesti turvallisuuden, tekoälyn, suorituskyvyn ja helppokäyttöisyyden aloilla. Toivottavasti tämä opetusohjelma auttaa sinua pääsemään kentällä käynnissä, jos olet juuri päivittänyt. Niin kauan kuin asiat muuttuvat, ne pysyvät samoina, mutta kuten minkä tahansa alustan päivityksen yhteydessä, käyttäjille tarjotaan hyvää palvelua omaksumalla uusia tapoja tehdä asioita paremmin. Olemme kaikki käyneet läpi sen, onko sen MS-DOS Windows, Windows 3x to Windows 9x, ominaisuus puhelin älypuhelimia, komentoriviltä graafinen käyttöliittymä, analoginen digitaaliseen. Oletko käyttänyt Windows 10: tä? Jos on, mitkä ovat olleet oppimiskäyrät, joita olet kokenut viimeisen vuoden aikana? Kerro meille mielipiteesi kommentteihin.





