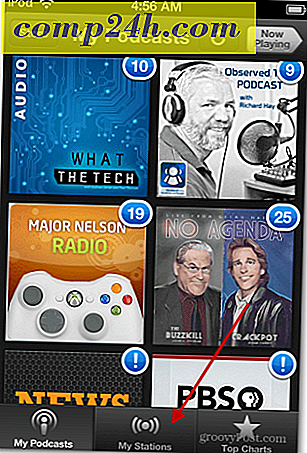Smart Objects in Photoshopissa Säästää aikaa tulostettaessa useita kuvia yhden kuvan

Photoshopissa Smart Objects -työkaluja voi helpottaa työskentelyä asiakirjojen valmistelemisessa yrityksellesi. Jouduttiin koskaan tulostamaan yksittäisen kuvan eri versiot useita kertoja yhdellä sivulla? Ajattelemalla sitä, luulen, että voisin heikentää kaiken kopioinnin ja liimauksen, joka minun on tehtävä joka kerta. Mutta eikö ole olemassa yksinkertaisempaa tapaa? Itse asiassa. Tällä kertaa voimme antaa nopean kärjen säästääksesi jonkin aikaa tulostusasettelujasi Photoshop Smart Objects -apuohjelman avulla.
Luo Photoshopin kuva tulostettavaksi
Kuva, jota käytän Smart Objects -ominaisuuden kanssa, on seuraava:

Ensimmäisestä kuvastani kerrospaneeli näyttää tältä - sinun on tietenkin oltava erilainen, mutta näytän tämän vain esimerkkinä siitä, mitä yhdistämme myöhemmin.

Ensimmäisen kuvan yhdistäminen älykkääseen kohteeseen
Luo uusi ryhmä  kuvaketta. Nimeä se mitä haluat (minun käytin "Sisältö") ja siirtäkää kaikki kerrokset kyseiseen ryhmään. Valitse sitten napsauta hiiren kakkospainiketta ja valitse Muunna älykäs objekti .
kuvaketta. Nimeä se mitä haluat (minun käytin "Sisältö") ja siirtäkää kaikki kerrokset kyseiseen ryhmään. Valitse sitten napsauta hiiren kakkospainiketta ja valitse Muunna älykäs objekti .

Kuvan sijoittaminen tulostukseen
Lisää nyt Canvas-kokoa siirtymällä Photoshop-valikosta Kuva> Canvas Size .

Valitse koko senttimetreinä tai pikseleinä. Esimerkkinäni täällä käytin 1750 × 2500.

Sitten kopioi älykäs objekti, jonka olet luonut niin monta kertaa kuin haluat ja kohdista kaikki Smart-kohteet niin, että ne ovat kaikki yhtä kaukana toisistaan.

Käytä Smart Objects useita versioita
Voit tulostaa ja / tai tallentaa useita samaan käyntikortin tulostusasemaan liittyviä versioita yksinkertaisesti muokkaamalla älykäs objekti. Voit tehdä niin vain napsauttamalla oikeaa sisältöä ja valitsemalla Muokkaa sisältöä .

Jälkeenpäin voit muokata käyntikorttisi tai korvata sen vain toisella versioilla, jonka olet jo valmistanut. Kun tallennat älykkäät esineet ja poistut alkuperäisestä tulostusasettelusta, näet, että kaikki kaksoiskappaleet korvataan toisella versiolla.