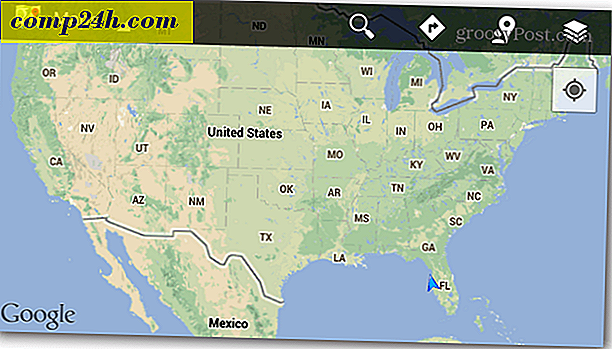Microsoft Paint 3D: n käyttöopas
Jos olet uusi Paint 3D, saatat olla ylivoimainen hieman uudella käyttöliittymällä; loppujen lopuksi, tämä ei ole sinun grandfathers maali app. Paint 3D korostaa 3D-pintojen luomista ja työkalujen, kuten kynän ja painovälineiden, maksimoimista kosketuslaitteisiin; ja ... se on hauskaa!
Tämä ohje on tarkoitettu auttamaan sinua luomaan ja käyttämään Paint 3D: ää nopeasti sekä vastaamaan joihinkin yleisimmin kysyttyihin kysymyksiin ensimmäistä kertaa. Se ei kuitenkaan ole tyhjentävä, joten jos sinulla on kysymys, johon ei ole vastattu tässä oppaassa, jätä kommentti ja teemme parhaamme vastausten saamiseksi sekä päivitämme oppaamme muille lukijoille.
Kuinka käynnistän Paint 3D: n?
Tietokoneen on oltava käynnissä Windows 10 Creators -päivityksen yhteydessä. Paint 3D ei ole käytettävissä aiempiin versioihin Windows 10: ssa tai aikaisemmissa versioissa. Paint 3D voidaan käynnistää Windows Ink Workspacesta tai Start > All Appsista .

Miten asetan kuvan Paint 3D: ään?
Napsauta hampurilaisvalikkoa ja valitse sitten Lisää . Selaa missä kuva sijaitsee ja valitse sitten Avaa.

Kuinka muutan kangasta?
Valitse kangasvälilehti, anna ankkurit sitten kokoa manuaalisesti tai anna ulottuvuudet manuaalisesti.

Kuinka leikata kuva?
Lisää kuva, napsauta valintapainiketta, tee valinta ja napsauta Rajaa .

Kuinka naamioida kuva 3D-objektiin?
Valitse 3D-objekti -välilehti, valitse muoto, jonka haluat käyttää, ja vedä sitten kankaalle. Valitse Tarrat-välilehti, valitse mukautetut tarrat -välilehti ja valitse kuva.

Käytä ankkureita manipuloimaan kuvaa ja muuttamaan sitä objektin yli, napsauta kumileimasin ankkuria ja asenna kuva pysyvästi.

Kuinka maalata tai vaihtaa objektin väriä?
Valitse Työkalut- välilehti, valitse täyttövaihtoehto, valitse väri ja napauta sitten täytettävä kohde.

Miten voin piirtää oman esineen?
Napsauta Objektit-välilehteä, valitse 3D-teemakoodi, valitse väri ja aloita objektin piirtäminen kankaalle.

Miten voin valita useita kohteita projektissani?
Napsauta Objektit-välilehteä, valitse S- valintapainike, valitse kohde, napsauta Multiselect ja valitse seuraava objekti.

Miten kopioin objektin?
Valitse kohde ja valitse sitten kopioi ja liitä se.

Kuinka voin muuttaa objektin kokoa?
Valitse objekti ja vedä ankkurit sitten sen kokoa varten.

Kuinka kiertää objektia 3D: ssä?
Valitse kohde ja käytä sitten kohteen perspektiiviä ankkureita (edustaa liikkeen).

Jos haluat esikatsella objektia 3D: ssä, napsauta 3D Preview -kuvaketta ja vedä sitten alas tai ylös.

Kuinka voin tarkastella projektiani 3D: ssä?
Voit katsoa sisältöäsi 3D-tilillä napsauttamalla kelluvan työkalupalkin silmäkuvaketta .

Miten pääsen Remix 3D: ään?
Ensinnäkin varmista, että olet yhteydessä Internetiin. Yhdistämisen jälkeen näkyviin tulee yhteisökuvake uudelleenpainikkeen vierestä, napsauta sitä Remix 3D: n käynnistämiseksi.

Miten voin jakaa valmiin projektin muiden sosiaalisten verkostojen kanssa?
Ensinnäkin varmista, että olet yhteydessä Internetiin. Napsauta hampurilaisvalikkoa, valitse Jaa ja valitse haluamasi sosiaalinen verkosto.

Miten voin tallentaa projektini 2D-kuvaksi, jota voin käyttää muissa sovelluksissa, kuten Microsoft Wordissa?
Ota 3D-tila käyttöön ja napsauta sitten kamerakuvaketta kelluvalla työkalurivillä.

Kuinka piilottaa Tervetuloa-näyttö?
Napsauta hampurilaisvalikkoa> Asetukset, valitse Poista tervetulonäyttö.

Miten tehtäväruudun kokoa muutetaan?
Napsauta hampurilainen-valikko> Asetukset ja valitse sitten Compact-tila.

Oletko valmis tutustumaan Paint 3D: ään yksityiskohtaisesti ja aloittamaan ensimmäisen 3D-projektisi? Tutustu aloitusmaailmaan 3D-suunnitteluun, jossa olen dokumentoinut ensimmäisen projektin ja miten sain sen.
Muista, että jos jotain haluaisit tietää, jota ei ole mainittu tässä, kerro meille kommentit.