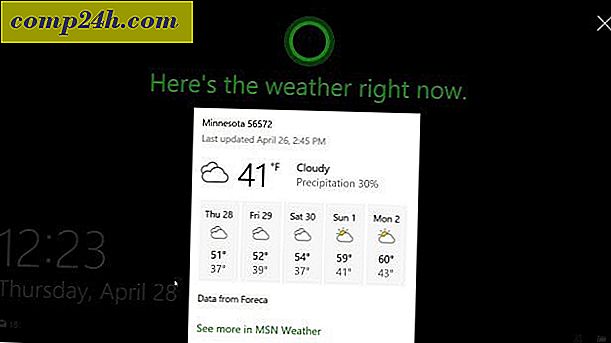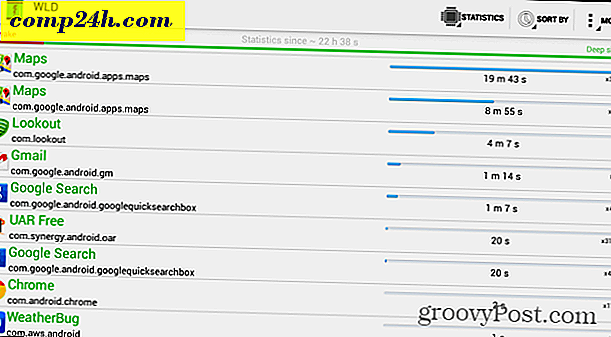Pen Tip integrointi OneNote Mobilen kanssa Windows 10: n vuosipäivityksessä
Kynä on vieläkin voimakas Windows 10: n vuosipäivityksessä, joka tarjoaa monia parannuksia. kuten Surface Pro -tuotteita, jotka ovat kiinnostavampia ja luonnollisempia. Tarkastelimme uutta Windows Ink Workspace -ohjelmaa, joka sisältää pieniä sovelluksia, jotka auttavat sinua laatimaan muistiinpanon, merkitsemään tai piirrä idean. Kynä toimii jopa sellaisten upouusi innovaatioiden lisäksi. Windows 8: ssa Microsoft on sisällyttänyt modernin OneNote-version, jota päivitetään jatkuvasti uusilla ominaisuuksilla ja toiminnoilla. Tässä artikkelissa tarkastelemme kynän aloittamista, jos sinulla on tuettu laite.
Kynän käyttö Windows 10: n vuosipäivityksessä
Kynä on erinomainen tapa oppia joka palaa takaisin kouluun tai liike-elämän ammattilaiselle, joka haluaa luonnollisen tiedon tallentamista tai sisällön luomista. Ensimmäinen paikka, joka aloitetaan Windows 10: n vuosipäivityksen päivittämisen jälkeen, on kynäasetukset. Napsauta Käynnistä> Asetukset> Laitteet> Kynä ja Windows-musteet . Täällä voit tehdä joitain mukautuksia tekemään kynän avulla Windows 10: n mukava. Käyttäjät voivat säätää kynää oikealle tai vasemmalle ja asettaa käyttäytymisensä vuorovaikutuksessa Windowsin työpöydän kanssa.
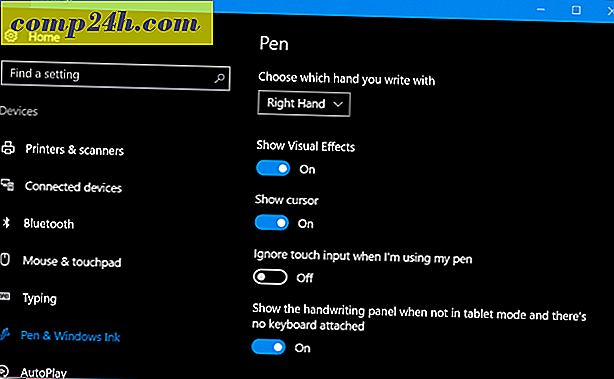
Voit muuttaa lisätoimintoja, kuten asettaaksesi kynäpainikkeen avataksesi tietyn sovelluksen. Oletusarvon mukaan Click Once on asetettu käynnistämään Windows Ink Workspace. Muita räätälöintejä voidaan tehdä, kuten Sketchpad, Sticky Notes tai Screen Sketch. Muita vaihtoehtoja ovat OneNote Universal tai klassinen työpöytäsovellus.
Jos päätät pitää Windows Ink -työtilan, voit määrittää kynän painikkeen; jolloin musteen työtila pääsee näkyviin näyttöruudulta, vaikka laite olisi lukittu. Kaksoisklikkaustoiminto voidaan asettaa myös toissijaiselle sovellukselle. Joten, jos sinun on ajoittain kutsuttava OneNote, voit säätää kynän painiketta tehdä niin. Minun piti pari Penin kautta Bluetooth ensin saada tämän toimimaan. Tutustu edelliseen artikkeliimme, miten Bluetooth-laitteet voidaan yhdistää Windows 10: ssä. Pidä painettuna toiminto voidaan myös asettaa sovellusten käynnistämiseen. Olen asettanut minun aloittaa Cortanan.

OneNote Universalin käyttäminen kynälläsi
Kun olet antanut kynän asetukset haluamallasi tavalla, voit aloittaa sen käytön syöttämällä tietoja ja toimimalla sovellusten kanssa. OneNote on tehokas yleinen sovellus muistiinpanojen ottamiseen, mukana ilmaiseksi Windows 10: n kanssa. Voit käyttää sitä muistiinpanojen kirjoittamiseen ja synkronoimaan kaikki laitteet, jotka käyttävät OneNote ja OneNote Online. OneNote-sovellus on helppo aloittaa. Ensin sinun on kirjauduttava Microsoft-tiliisi, jotta Notes ja sivut synkronoidaan.
Toisin kuin OneNoten työpöytäversio, universaalisella sovelluksella on yksinkertaisempi käyttöliittymä. Yläosassa on hampurilaisvalikko, jossa voit tutustua viimeisiin muistiinpanoihin, tulostusosiin, tarjota palautetta ja muokata sovellusten asetuksia tai kirjautua ulos. Vaikka OneNote on kynäystävällinen sovellus, se toimii yhtä hyvin Touchin ja näppäimistön kanssa. Voit jopa kirjoittaa sisällön sekoituksen, joka sisältää kirjoitetun tekstin ja piirrettyjen kuvioiden.

Voit käyttää muistiinpanojen, kynän ja kosketustoiminnan muotoilua useissa välilehdissä, kun työskentelet OneNote Universalissa.
Home- välilehdessä on painikkeita tekstin muokkaamiseen, kuten kirjasinstandardiin, luoteihin, sisennykseen, kameran käyttämiseen ja kuvan lisäämiseen.

Lisää välilehti voit lisätä taulukon, liitteiden, kuten Word-asiakirjan tai laskentataulukon, käyttää kameraa tai lisätä kuvia ja hyperlinkkejä.

Piirrä välilehti tarjoaa lukuisia luovia työkaluja kynän käyttämiseen. Voit tehdä valinnan, aktivoida pyyhekumin ja valita erilaisia vinkkejä, kuten kynää, kynää ja paksuutta. Käyttäjät voivat valita laajasta väriväritelmästä, mukaan lukien hauskat musteefektit galaksin ja sateenkaaren väreillä.

Voit myös ottaa käyttöön kosketusnäytön tai hiiren käytön piirustuksen ja muuntaa piirustukset muotoiluihin. Voit myös käyttää OneNotea muunnettaessa ja ratkaisemaan matemaattisia yhtälöitä.

Näytä- välilehti - Voit ottaa käyttöön suljetut viivat, suurentaa tai pienentää sitä, piilottaa sivulistan ja toistaa syötetyn sisällön.

Luo uusi sivu napsauttamalla Lisää sivu -painiketta.

Jos haluat muokata osasivua, kuten poistaa, siirtää, kopioida tai linkittää sen, napsauta sitä hiiren kakkospainikkeella ja valitse haluamasi vaihtoehto.

Voit aloittaa tekstin kirjoittamisen valitsemalla jonkin käytettävissä olevista kynänvihjeistä. Jos haluat kirjoittaa kynällä tai piirtää muodon, voit valita sen.


Jos haluat muuntaa kuvitetun muodon, valitse ensin Muunna muotoiksi ja kynän avulla piirrä tietty muoto. OneNote tunnistaa muodon automaattisesti ja muuntaa sen.

Siitä lähtien, kun sain Surface Pro 3: n, olen löytänyt tapoja käyttää kynää osana työnkulkuani. Jos sinulla on Office-työasema, voit käyttää useita samankaltaisia mustettavia työkaluja Word 2016: ssä. Jos olet joskus halunnut panostaa Tablet-laitteeseen, ominaisuuksiin ja toimintoihin, tämä on hyvä syy saada yksi. Varmista, että asennat OneNote Clipper -laajennuksen. Se on erinomainen tutkimukseen ja tietojen keräämiseen. Voit lähettää artikkelin nopeasti OneNoteen ja merkitä sen sitten.
Käytätkö Windows 10 Tablet-laitteessa? Oletko päivittänyt vuosipäivityksen? Jos on niin, kerro meille, mitkä ovat uusimmat päivitykset, joita haluatte.