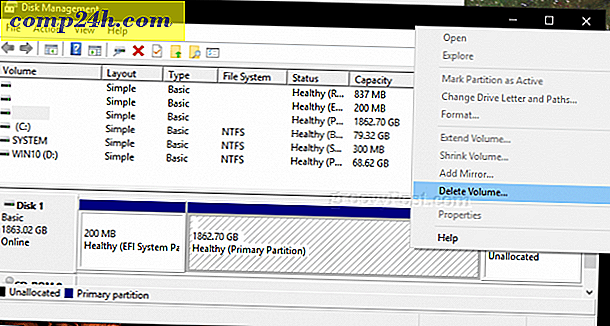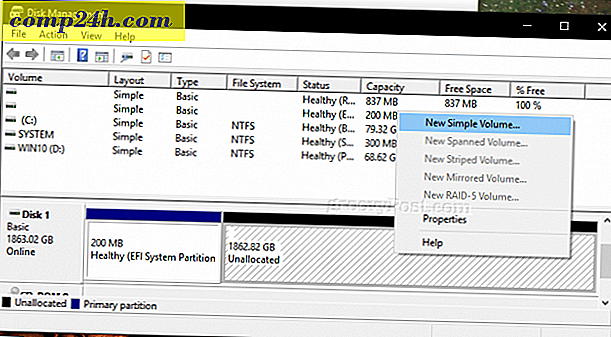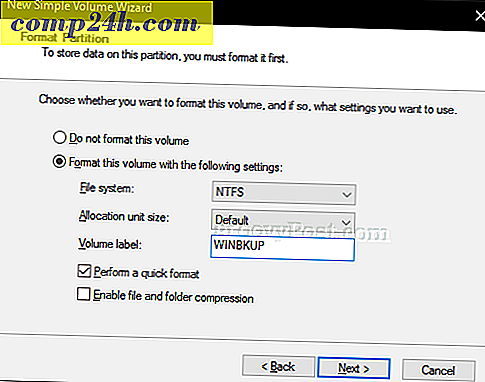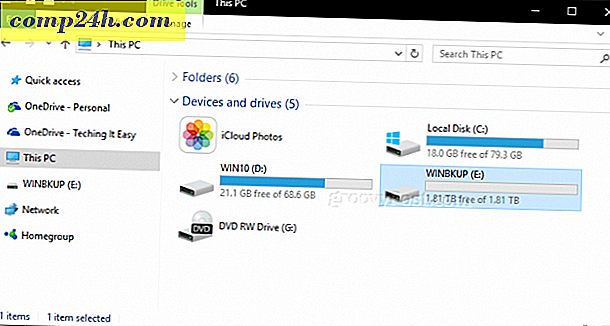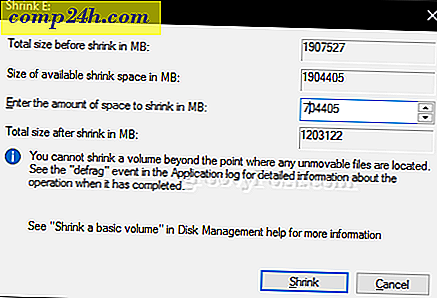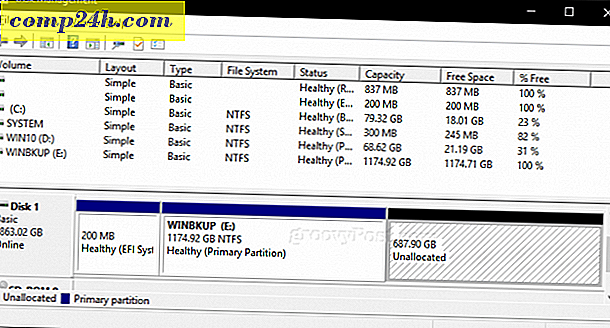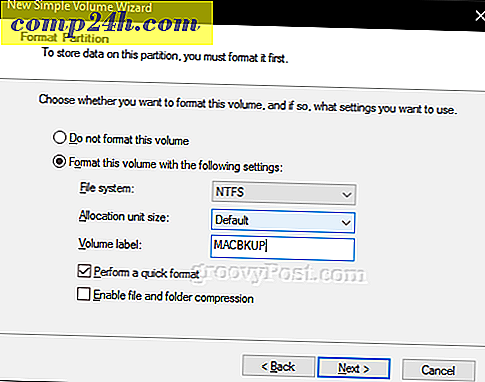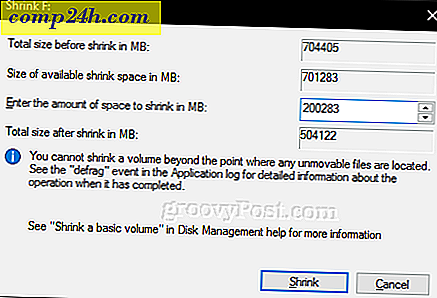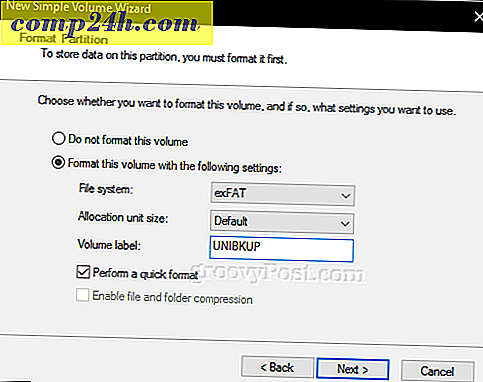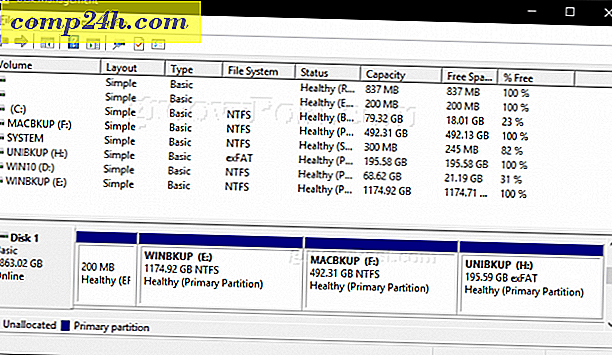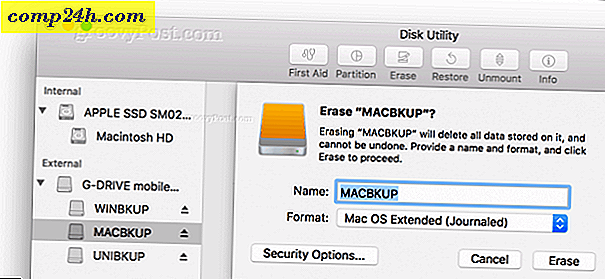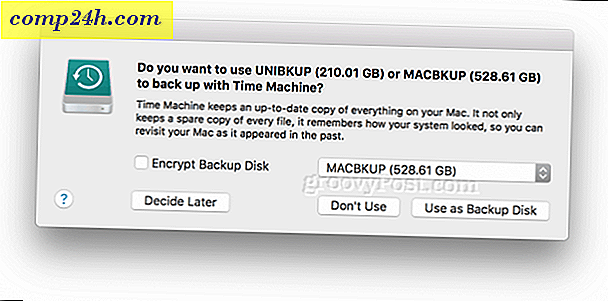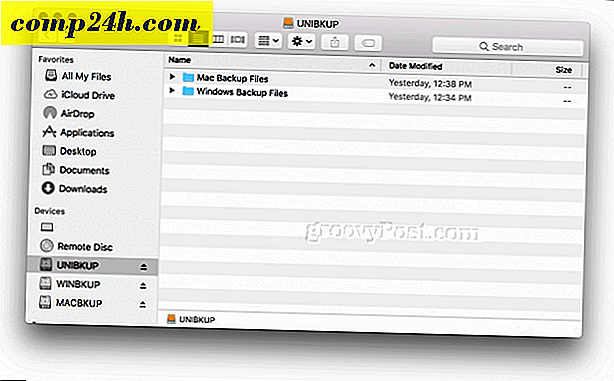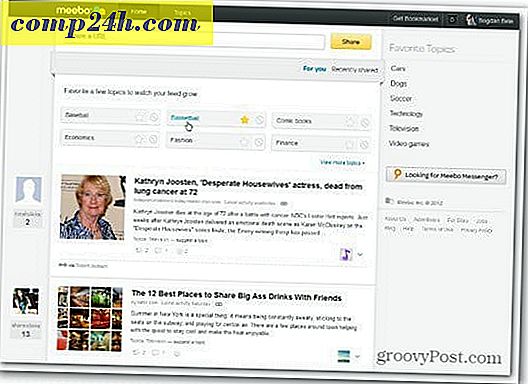Osioi kiintolevy macOS Time Machine ja Windows 10: n varmuuskopioille
Näinä päivinä voit hankkia ulkoisen kiintolevyn, jossa on varovaisia varastoja edulliseen hintaan. Äskettäin otin 2 TB G-Drive. On olemassa monia hyviä syitä ostaa laadukasta ulkoista kiintolevyä, mutta suurin on varmuuskopioida Windows 10 -tietokoneisiin ja MacOS-tietokoneisiin.  Uudet kannettavat tietokoneet ovat urheilullisia SSD-levyjä, jotka ovat tyylikkäitä ja nopeita, mutta eivät erityisen tilavia. Ja vaikka suosittelemme varmuuskopiointipalvelujen käyttämistä, kuten Backblaze tai CrashPlan, paikallisen varmuuskopion tarjoaminen tarjoaa redundanssia, mukavuutta ja alhaisempia kuluja (riippuen siitä, kuinka paljon tietoja olet hoidossa).
Uudet kannettavat tietokoneet ovat urheilullisia SSD-levyjä, jotka ovat tyylikkäitä ja nopeita, mutta eivät erityisen tilavia. Ja vaikka suosittelemme varmuuskopiointipalvelujen käyttämistä, kuten Backblaze tai CrashPlan, paikallisen varmuuskopion tarjoaminen tarjoaa redundanssia, mukavuutta ja alhaisempia kuluja (riippuen siitä, kuinka paljon tietoja olet hoidossa).
Mutta mitä teet, jos sinulla on käyttöjärjestelmäympäristöjen sekoitus kotonasi? Eräs heterogeenisen ympäristön, joka koostuu macOS, Windows, ja ehkä Linux-koneista, on haaste, että jokainen näistä käyttöjärjestelmistä käyttää eri tiedostojärjestelmää. Tämä tarkoittaa, että normaalisti he eivät voi jakaa yhteistä ulkoista kovalevyä. Totta, voisit ostaa kaksi 1 TB kovalevyä yhden 2 TB: n kiintolevyn sijaan. Mutta on paljon helpompaa pitää yksi kiintolevy hallita kaikkia, varsinkin jos aiot liittää kiintolevyn verkkoon.
Tämä on suhteellisen yksinkertainen ratkaisu, vaikka se vaatii vähän valmistelutyötä ennen kuin aloitat kiintolevyn käytön. Tässä artikkelissa aion näyttää, kuinka perustaa kiintolevy, jotta sitä voidaan käyttää sekä Windows 10: ssa että MacOS: ssä luomalla erilliset osiot jokaiselle käyttöjärjestelmälle. Jos sinulla on Linuxin sekoitus, voit lisätä sen liian vähän vaivaa.
Toimittajan huomautus: Aina kun kiintolevyn osiointi tai muotoilu pyyhkii tiedot levyltä täysin puhtaaksi. On apuohjelmia, jotka voivat kutistaa tai jakaa osioita poistamatta tietojasi, mutta jopa niillä on vaara tietojen menettämisestä tai aseman vioittumisesta. Varmuuskopioi aina tiedot ennen levyn uudelleenjakoa tai alustamista. Parempi vielä, tee ohjeet tässä opetusohjelmassa ennen kuin kirjoitat levylle jotain tärkeää.
Varmuuskopioi Windows 10 tai macOS (tai jopa Linux!) Yhden ulkoisen kiintolevyn käyttäminen
Joten, mitä aiomme tehdä tarkalleen? Prosessiin kuuluu yksittäisen ulkoisen kiintolevyn jakaminen useisiin osioihin erilaisten käyttöjärjestelmien varmuuskopioimiseksi. Windows 10 käyttää NTFS (New Technology File System) -ohjelmaa, kun taas macOS käyttää HFS + (hierarkkinen tiedostojärjestelmä). Molemmissa on samankaltaisia ominaisuuksia, kuten päivitys, käyttöoikeudet, salaus ja joukko vakiotoimintoja, mutta ne eivät ole keskenään yhteensopivia. Apple työskentelee parhaillaan seuraavan sukupolven tiedostojärjestelmällä, joka korvaa HFS +: n nimeltä APFS (Apple File System). APFS ei tue MacOS: ää vaan myös iOS: n, watchOS: n ja tvOS: n tulevia versioita.
MacOS-osion valmistelu Windowsin levynhallinnan avulla
Olen löytänyt parhaan mahdollisen tavan valmistautua ulkoiseen kiintolevyyn käytettäväksi sekä Windows että macOS: ssa, jotta osiointi tapahtuu Windows 10: ssä. Ennen kuin aloitat, haluat ensin määrittää, kuinka paljon tilaa jaat jokaiselle käyttöjärjestelmälle. Tämä riippuu kunkin koneen asennetun tallennustilan määrästä. Koska omistaudun enemmän Windows-tietokoneita kuin Mac, Windows päätyy saamaan leijonanosan ulkoisesta kiintolevystä. Tietenkään Macille halutaan vähintään kaksinkertaistaa tilan määrä riippuen paikallisen tallennustilan määrästä. Joten, jos Macissa on 256 Gt tilaa, varmuuskopiointitilan määrä on kaksinkertaistettava 512 gigatavua kohti. Koska kaikki Windows-tietokoneet käyttävät samaa tiedostojärjestelmää, ne voivat jakaa suuren yksittäisen osion tavallisille varmuuskopioille ja järjestelmäkuville.
- Aloita kytkemällä ulkoinen kiintolevy ja kytke virta sitten (jos et ole vielä tehnyt sitä).
- Paina Windows-näppäintä + X ja valitse sitten Levynhallinta . Levynhallinta-ikkunassa näkyy erilaisia levyjä, kuten paikallista kiintolevyä, palautusosioita ja liitettyjä tallennuslaitteita. On mahdollista, että ulkoinen kiintolevysi lähetettiin tehtaalta ilman muotoilua. Jos ei, napsauta ulkoinen kiintolevy napsauttamalla hiiren kakkospainiketta ja napsauta sitten Poista äänenvoimakkuutta tämä muuttaa sen jakamattomaan tilaan. Älä kirjoita mitään järjestelmäasemaan (yleensä C :) ja varmista, että sinulla ei ole muita USB-asemia tai SD-kortteja .) ( Toimittajan huomautus : Varmista, että valitset oikean äänenvoimakkuuden!
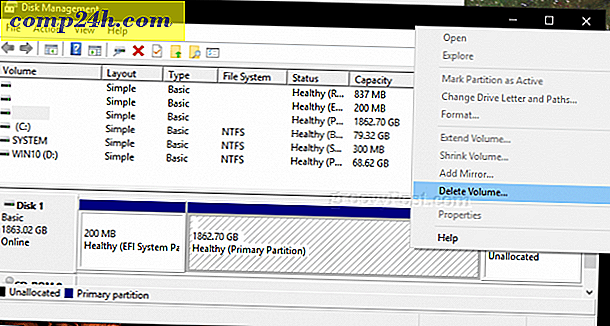
- Napsauta hiiren kakkospainikkeella levyn hallinnan ikkunassa nyt näkyvää kohdistamatonta äänenvoimakkuutta ja valitse sitten Uusi yksinkertainen äänenvoimakkuus .
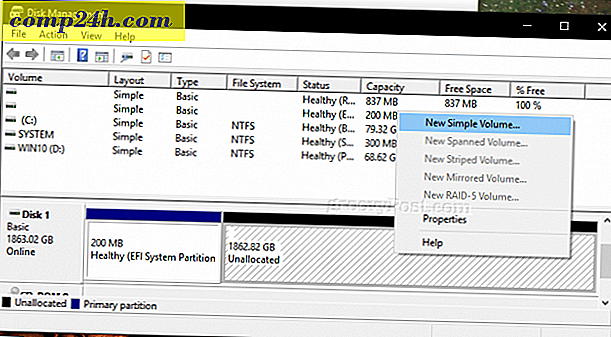
- Tämä käynnistää uuden ohjatun yksinkertaisen äänenvoimakkuuden; valitse alla olevasta kuvakaapista näkyvät vaihtoehdot.
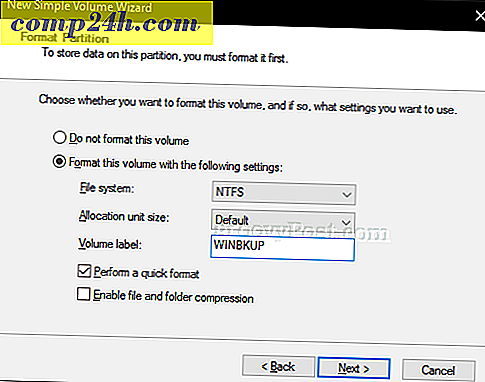
- Ulkoinen kiintolevy näkyy nyt tiedostopäällikkönä uutena äänenvoimakkuudena. Seuraava askel on valmistaa äänenvoimakkuus käytettäväksi muiden käyttöjärjestelmien kanssa.
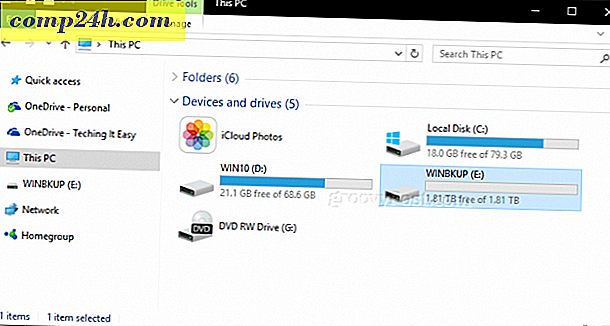
- Avaa Levynhallinta uudelleen, napsauta hiiren kakkospainikkeella ulkoista kiintolevyn äänenvoimakkuutta ja napsauta sitten Kutista . Syötä tilaa, jonka haluat kutistua. Minun tapauksessani aion luoda 700 gigatavun osio, jonka jälkeen kutistuu pienemmälle osalle. Tämä osio on Macin varmuuskopio-osio ulkoisessa asemassa. Sovita muutokset napsauttamalla Kutista- painiketta.
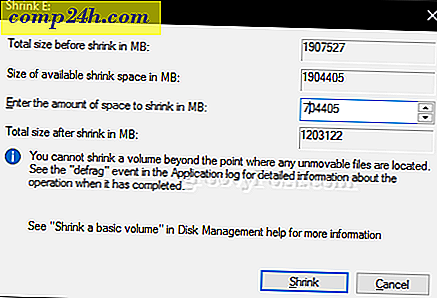
- Uusi osio näkyy nyt levytallennuksen jakamattomana tilana. Toista sama vaihe, jonka alunperin teimme, kun alustimme äänenvoimakkuuden.
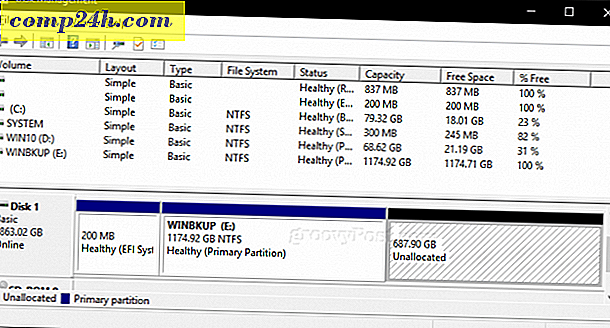
- Me kutsumme tätä "MacBKP" (lyhyt Mac-varmuuskopiointi) -osioksi.
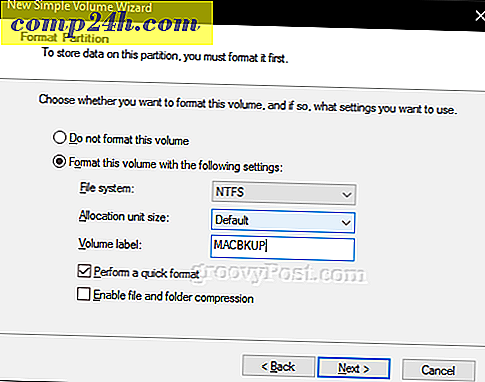
Tässä vaiheessa voit siirtyä seuraavaan osaan Mac-varmuuskopiointiosion muotoilemiseksi. Mutta on myös hyvä luoda kolmas osio levylle, jota sekä macOS että Windows 10 voivat käyttää. Tämä helpottaa tiedostojen jakamista kahden käyttöjärjestelmän välillä. Lisäksi tämä kolmas osio on luettavissa ja kirjoitettavissa Linuxille.
Luo exFAT-osio tiedostojen jakamiseen macOS: n ja Windows 10: n välillä
Jaetun osion luominen pienentää Mac-varmuuskopio-osion; tällä kertaa käytämme ainutlaatuista tiedostojärjestelmää, joka on yhteensopiva sekä Windows 10: n että macOS: n kanssa, jota kutsutaan exFAT: ksi. Aiemmin käytimme exFAT: n käyttöä USB-muistin jakamiseen Windows 10: n ja macOS: n välillä. exFAT on samanlainen kuin FAT32-tiedostojärjestelmä, jota aiemmin käytettiin vanhemmissa käyttöjärjestelmissä, kuten Windows 98 ja XP, mutta exFAT voi tukea levyjä, joissa on jopa 16 eksabottia, mikä on enemmän kuin FAT32: n 32 Gt: n raja.
- Avaa Levynhallinta uudelleen, napsauta Mac-varmuuskopio-osioa hiiren kakkospainikkeella ja napsauta sitten Kutista . Tätä tarkoitusta varten annan 200 gigatavua tilaa tähän osioon, koska käytän sitä todennäköisesti kopioimaan suuria tiedostoja MACOS: n ja Windows 10: n välillä, kuten videoita, kuvatiedostoja ja ohjelmistoja. Valitse tarpeisiisi sopiva määrä.
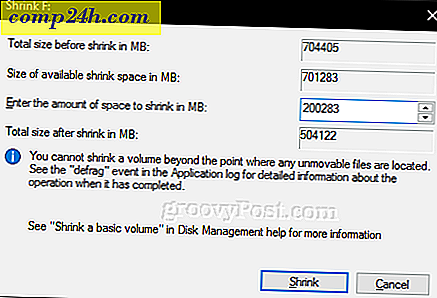
- Kun olet luonut uuden äänenvoimakkuuden, jatka sen muotoilemista exFAT-tiedostojärjestelmällä.
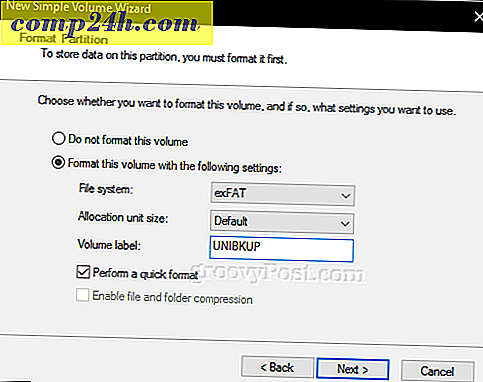
- Sinulla pitäisi olla jokin seuraavista asetettu. Täältä näet, että minulla on kolme ainutlaatuista osiota: Windows 10, macOS ja exFAT-osio. Aiemmin mainitsin, että jos sinulla on Linux-käyttöjärjestelmä, voit myös käyttää ulkoista kiintolevyä varmistaaksesi sen. No, tässä esiintyy exFAT-osio, jota Linux tukee myös täysin. Linux voi käyttää erilaisia tiedostojärjestelmiä kuten EXT4, BTRFS ja muita esoteerisia valintoja.
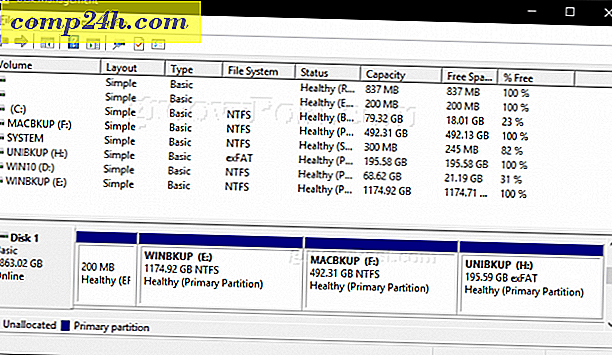
Aloita Mac-varmuuskopiointiosio MacOS-työkalun avulla
Joten olemme suorittaneet ensimmäiset vaiheet ulkoisen kiintolevyn jakamiseksi useiden käyttöjärjestelmien välillä. Seuraavaksi siirrymme Maciin, jossa meidän on valmisteltava Macin osaa ulkoisesta kiintolevystä MacOSin kanssa käytettäväksi.
- Liitä ulkoinen kiintolevy, paina komento + tilaa ja kirjoita sitten levy-apuohjelma ja paina Enter-näppäintä .
- Levytyökalun tarkastaja -ikkunassa näet kaikki asemat ja liitetyt tallennustilat. Valitse Windows 10: ssä luotu Mac-osio, valitse valikkoriviltä Poista, valitse Mac OS Extended (päivitetty) Muotoilu- listassa ja valitse sitten Poista.
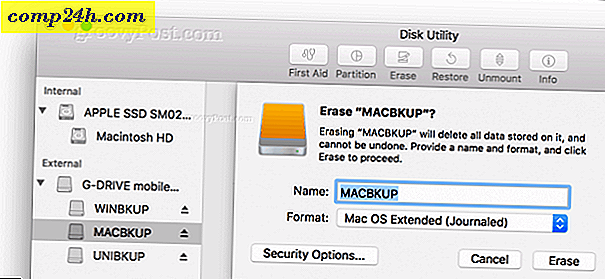
- Voit sitten määrittää Mac-varmuuskopio-osion Time Machine -varmennukseksi.
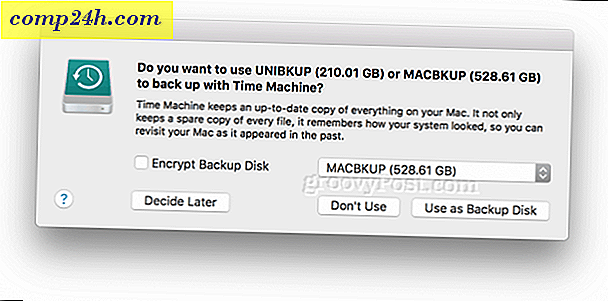
- ExFAT-osioon voi käyttää tavallista varmuuskopioasemaa, jota voit selata ja kopioida tiedostoihin Windows 10, Linux tai macOS.
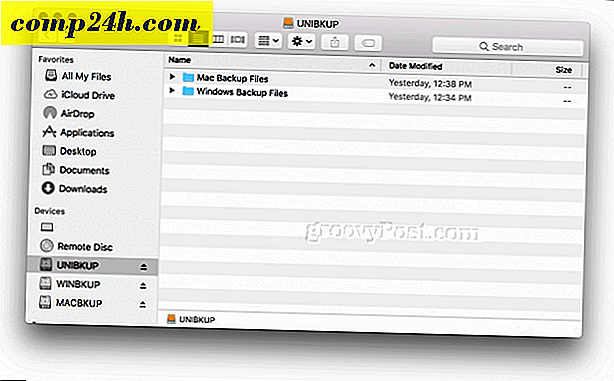
Ja siellä sinulla on: olet ottanut yhden iso kovalevy ja tehnyt sen kolmesta erillisestä tilavuudesta, joita Windows, MacOS tai Linux voivat käyttää tarvittaessa.
Aseman jakaminen edellä kuvatulla tavalla on vasta ensimmäinen askel vankka varmuuskopiointisuunnitelma. Muista tarkistaa artikkelisarjoja tietojen varmuuskopioinnista. Jos tarvitset lisätietoja Time Machinein sisäänrakennettujen Mac-tietokoneiden käytöstä, muista tutustua artikkeliimme. Jos tarvitset lisäasetuksia osiointiin, kannattaa tutustua Easeus Partition Manager Professionalin tarkistamiseen.
Käytätkö kotona erilaisia työpöytäympäristöjä? Onko sinulla varmuuskopio kiintolevylle? Kerro meille kommentit!