NeatReceipts Vapaa vaihtoehto: iPhone + Google Docs OCR
 Aiemmin olen ollut hyvin kiusattu investoida $ 200 tai niin kohti NeatReceipts, paper-to-digital arkistointijärjestelmä luultavasti tunnustettu SkyMall luettelosta. Ongelmana on, että minulla on jo skanneri ja en voi tuoda itselleni paljon rahaa toiseen, riippumatta siitä, kuinka paljon helpompaa se tekee elämästäni. Mutta lukemalla grooveDexterin viesti Googlessa lisäämällä OCR-tukea 34 kielelle, sain käsityksen. Miksi et käytä iPhonen ja Google Docsin OCR-ominaisuuksia ja rullaa omia digitaalisen kuitin arkistointijärjestelmän? Voin vain napsauttaa valokuvani kuitit ja käyntikorttisi, ladata ne Google-dokumentteihin saadakseen ne OCR'd: n ja sitten heittää ne erityiseen kokoelmaan, jota voin hakea avainsanan mukaan tarpeen mukaan.
Aiemmin olen ollut hyvin kiusattu investoida $ 200 tai niin kohti NeatReceipts, paper-to-digital arkistointijärjestelmä luultavasti tunnustettu SkyMall luettelosta. Ongelmana on, että minulla on jo skanneri ja en voi tuoda itselleni paljon rahaa toiseen, riippumatta siitä, kuinka paljon helpompaa se tekee elämästäni. Mutta lukemalla grooveDexterin viesti Googlessa lisäämällä OCR-tukea 34 kielelle, sain käsityksen. Miksi et käytä iPhonen ja Google Docsin OCR-ominaisuuksia ja rullaa omia digitaalisen kuitin arkistointijärjestelmän? Voin vain napsauttaa valokuvani kuitit ja käyntikorttisi, ladata ne Google-dokumentteihin saadakseen ne OCR'd: n ja sitten heittää ne erityiseen kokoelmaan, jota voin hakea avainsanan mukaan tarpeen mukaan.
Pitkä tarina lyhyt: se toimii . Vaikka se ei ole aivan yhtä liukas kuin kuvittelen NeatReceipts on, se on kaksi suurta etua:
- Sinun ei tarvitse skanneria tai tietokonetta kaapata asiakirjoja.
- Se on ilmainen .
Seuraavassa kerrotaan, kuinka koko NeatReceipts-ilmainen vaihtoehtoinen Google Docs OCR -digitointipakkausjärjestelmä toimii:
( Huomautus: OCR tarkoittaa muistikirjojen tunnistusta ja se merkitsee sitä, että Google-dokumentit voivat lukea tekstiä PDF-tiedostosta tai kuvasta ja laittaa ne muokattavaksi ja haettavissa olevaan muotoon Google-dokumenteissa .)
Ensimmäinen vaihe - Keräystulokset, käyntikortit ja asiakirjat
Kuten jokainen, joka on koskaan yrittänyt toteuttaa postilaatikkoon perustuvan järjestelmän, tietää, että vaivaton ja aina käytettävissä oleva " ämpäri " on avainasemassa. Ja tämä on paikka, jossa tämä mobiili NeatReceipts-vaihtoehto todella loistaa. Kaikki, mitä tarvitset, on puhelin, jossa on kamera - älypuhelin, jossa Dropbox asennettuna on vielä parempi, mutta ei pakollinen.
Voit kerätä tietoja vain napsauttamalla kuvia käyntikorteista, kuiduista tai muista papereista, jotka haluat tallentaa pilvessä.

Tämä on todellakin todella kriittinen askel. Haluat varmistaa, että saat mahdollisimman selkeän kuvan. Tee parhaasi saada koko asiakirja täyttämään kuva. Varmista, että se on hyvin valaistu ilman häikäisevyyttä. Varmista myös, että teksti on tarkka. Jos se on epäselvä, liian tumma tai leikattu, ota se uudelleen. Kokeile sitä maisematilassa, jos se toimii paremmin.

Vaihe kaksi - Synkronoi tietokoneeseen
Valitettavasti tällä hetkellä ei ole helppo tapa saada valokuvasi Google-dokumentteihin suoraan iPhoneen. Siksi suosittelen käyttämään Dropboxia, koska sen avulla voit ladata kuvia suoraan Dropbox-kansioosi. Voit ottaa kuvan Dropboxista ja ladata sen heti tai ladata olemassa olevia valokuvia kameramallistasi valitsemaasi kansioon.

Voit tietenkin synkronoida valokuvasi vanhanaikaisella tavalla käyttämällä iPhotoa tai Windows Live Photo Galleryia. Mutta osa tämän ratkaisun houkuttelusta on se, että sinun ei tarvitse olla kytketty USB-porttiin, jotta se toimisi.
Kolmas vaihe - Lataa Google-dokumentteihin
Nyt sinun tarvitsee vain ladata se Google-dokumentteihin ja ottaa OCR-ominaisuudet käyttöön. Mutta ennen kuin teet tämän, kannattaa luoda kokoelma juuri OCR: n asiakirjoihin ja kuitteihin. Tämä helpottaa niiden etsimistä myöhemmin. Kutsuin minun " Kaulukset / Käyntikortit ", mutta voit nimittää sinun mitä haluat.

Napsauta sitten lataus ...

... ja valitse kuittaukset ja snapshotit, jotka haluat lähettää. Tärkeintä on tehdä täällä ennen kuin napsautat Käynnistä latausta -kohtaa valitsemalla Muokkaa tekstiä PDF- tai kuvatiedostosta tekstiä Muokkaa tekstiä Google-dokumenttien asiakirjojen vieressä. Varmista myös, että valitset kielesi alla olevasta avattavasta valikosta, jos käytät muuta kuin englantia.

Vaihe neljä - etsi ja järjestä digitoidut tulot
Hyvä on! Nyt sinulla on käyntikorttisi ja kuittisi hakuun arkistoidussa Google Docs -kansiossa. Avaa yksi ylös nähdäksesi, miten Google-dokumentit tekivät.

Tässä on esimerkki. Kuten näette, se vetää tekstiä valkoisella taustalla melko helposti. Minulla oli joitain ongelmia URL-osoitteessani, mutta kaiken kaikkiaan totean, että tätä työtä ei ole " liian kauhea ". Voit käydä läpi ja tehdä korjauksia käsin tarpeen mukaan.
Tärkeä näkökohta on, että tämä kuvatiedosto on nyt haettavissa. Joten sanotaan, että 10 kuukautta myöhemmin haluan löytää Mr. Jack Buschin käyntikortin. Voin vain vetää Google-dokumentit ja hakea tuloihin / käyntikorttisi kokoelmaan termiä " Jack Busch ".

Joten vaikka Google-dokumentin OCR-tekstintunnistus ei ole täydellinen, se on niin hyvä, että asiakirjojen löytäminen on helppoa avainsanahaun avulla. Riippumatta siitä, kuinka leikkaa se, se on paljon nopeampi ja helpompi kuin peukaloida aakkosjärjestyksessä.
johtopäätös
Okei, kun kaikki tämä, myönnän, että olen edelleen sellainen haluavat ostaa NeatReceipts. Minun mielestäni on, että on paljon parempi jäsentää tekstiä asiakirjoissa ja todennäköisesti paremmin työskentelee suuremmille sivuille. Lisäksi Google-dokumenttien tekstintunnistusohjelmalla on suuri rajoittaminen, sillä se voi toimia vain enintään 2 Mt: n asiakirjoissa. Käytännössä jokainen PDF rikkoo tämän rajan. Mutta yksi kiertotapa on muuntaa PDF-tiedostojasi pienemmäksi tai värisyvyksi ( tein ne 33% ja harmaasävy ) käyttämällä Snagit Batch Image Conversion Wizard -työkalua.
Voit myös kokeilla Evernotea, jolla on myös tekstintunnistuskuvaksi tunnistettavissa oleva tekstintunnistusohjelmaa sekä mobiilisovellus, jonka avulla voit ladata suoraan puhelimestasi. Mutta kaiken kaikkiaan olen huomannut, että Evernote-tekstintunnistusohjelma on vähän - se ei muunna oikein lähettämässäsi, enkä ole täysin varma, kun se käsittelee kuvia. Google-dokumentit ovat tällä hetkellä nopein tapa, vaikka ne edellyttäisivät ylimääräistä latausvaihetta.


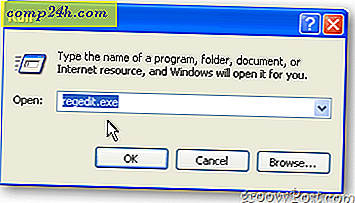



![Windows Insider? Windows 10 -päivitykset jatkavat käyttöönottoa [Päivitetty]](http://comp24h.com/img/unplugged/916/windows-insider-windows-10-updates-will-continue-rollout.png)
