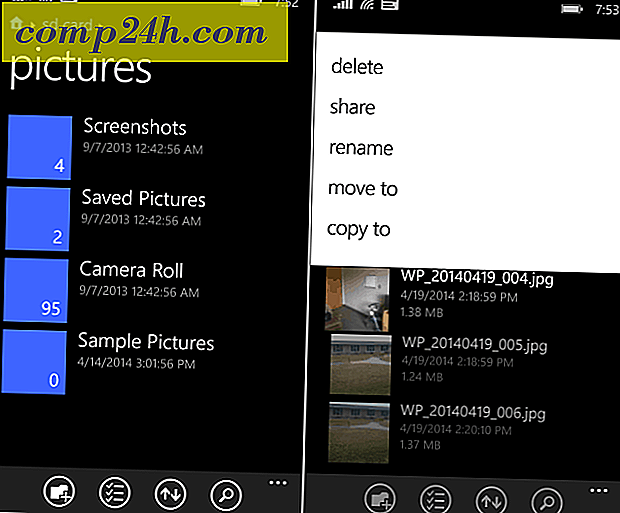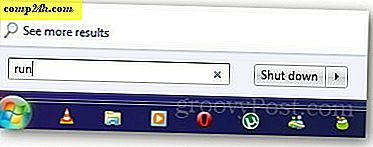Asenna Windows Live SkyDrive levyasemaan Windowsin Resurssienhallinnassa [Kuinka]

Windows Live SkyDrive -ohjelmistolla on 25 Gt vapaata verkkotallennustilaa. Hyödynnäksesi tätä tilaa, tarvitset helpon tavan käyttää sitä. Gladinet-sovelluksen avulla voit helposti kartoittaa SkyDrive-tietokoneen aseman kirjaimen, jotta voit selata sitä kuin se olisi liitetty fyysisesti.
Vapaa apuohjelma on käytettävissä sekä 32-bittinen ja 64-bittinen Windows 7, XP ja Vista. Kuten tavallista, kaikki uudet ohjelmat, ensimmäinen asia, jota etsin ovat käyttöehdot ja tietosuojakäytäntö. Olen iloinen voidessani ilmoittaa, että molemmat näyttävät melko tavanomaisilta "ei hauskoja juttuja". Gladinet kiinnittää enemmän kuin pelkkää Windows Live Skydriveä, mutta kohtaamme Skydrive-käyttöohjeen tässä vaihe vaiheelta opetusohjelmassa.
Kuinka lisätä skydrive levylle Letter In Windows 7 Explorer
1. Lataa ja asenna Gladinet . Asennusprosessi on yksinkertainen ja sen kestää vain muutaman minuutin kuluttua, joten ohitamme peitteen ja siirtymme suoraan asennukseen / käyttöön.

2. Kun asennus päättyy, saat käyttöoikeustiedot, napsauta Haluan vain käyttää ilmaista käynnistysversio -asetusta ja napsauta sitten Seuraava . Muista, että raja ei tee kaikkiaan 1000 tiedostonsiirtoa, mutta et voi siirtää 1000 tiedostoa samanaikaisesti.

3. Rekisteröidy Gladinetiin, tämä vaihe on valinnainen, mutta se ei vahingoita. Anna sähköpostiosoitteesi ja napsauta sitten Seuraava .

4. Valitse sitten, mitä verkkopalveluja haluat lisätä kartoitettuun virtuaaliseen asemaan. Jotta asiat olisivat yksinkertaisia, pysykää vain Skydrive-laitteella, koska niitä on helppo lisätä myöhemmin. Kun olet valinnut tallennustilasi, napsauta Seuraava .

5. Siirry Yleisasetukset-sivulle ja tästä muutat lähes kaiken. On pakko tehdä Muokkaa tarraa Gladinet Driveen ja nimetä se jotain sopivaa. Tämä tarra tulee näkyviin seuraavaksi Z: asemaan, kun Näytä Oma tietokone . Turvallisuuden lisääminen Valitse Muuta profiilin salausta varten .

6. Napsauta Salaa profiili -valintaruutu ja kirjoita sitten uusi salasana paikalliseen virtuaaliseen asemaan. Tallenna ja palaa Yleiset asetukset -sivulle napsauttamalla OK ja napsauttamalla lopuksi Valmis.

7. Nyt kun Gladinet on asetettu, se toimii. Sinulta kysytään juuri luotu profiilin salasana. Anna profiilin salasana ja napsauta Login .

8. Sinun Z: aseman pitäisi nyt olla saatavilla aiemmin luomasi tarran kanssa. Z: asemasta Avaa Tiedosto nimeltä Windows Live SkyDrive.gvm . Syötä sitten Windows Live -käyttöoikeudet . Napsauta Seuraava, kun olet syöttänyt ne.

9. Valitse seuraavalla sivulla Finish ja Gladinet asentaa SkyDrive Z :. Tiedostoa tarvitaan plugin käyttöön. Napsauta Kyllä, kun ikkuna avautuu asennettavaksi ja jatka.

10. Aseman asentamisen jälkeen sinua pyydetään valitsemaan vaihtoehto Varmuuskopioi tiedostot . Jos haluat skannata ja varmuuskopioida automaattisesti kaikki asiakirjat, kuvat, musiikki tai videot tietokoneellesi, tämä työkalu on kätevä. Jos et ole kiinnostunut, klikkaa Peruuta .

Voila! Nyt Skydrive on asennettu Z: asemaan Gladinet-ohjelmistolla. Tästä hetkestä voit helposti vetää ja pudottaa tiedostoja SkyDrive-laitteeseen aivan kuten se oli osa fyysistä tietokonetta. Kun vedät ja pudotat tiedoston, se latautuu välittömästi ja latauksen tilaruutu ilmestyy, jotta voit tietää, miten se tekee.

Vain varmistaaksesi, että voit kirjautua sisään Windows Live -tilillesi ja tarkastella Skydrive-palvelua viralliselta sivustolta. Ladatut dokumentit / tiedostosi pitäisi olla siellä aivan kuten lähetit.

Muutama työkalu on käytettävissä Skydrive-kiintolevyaseman asentamisessa Windowsissa, kuten Skydrive Explorerissa. Toivon kuitenkin, että Microsoft lopettaa hulluuden ja integroi Windows Live Skydrivein suoraan Windowsiin ilman kolmansien osapuolten työkaluja.