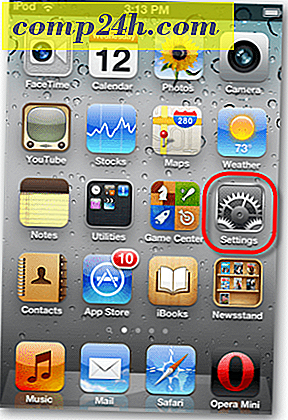Tee Windowsin Resurssienhallinnasta avoin sijainti muuhun kuin kirjastoon
Windows Explorer aukeaa oletusarvoisesti kirjastoihin Windows 7: ssä ja 8. Jos et ole faneja tuosta käyttäytymisestä, voit avata sen toiseen paikkaan järjestelmässäsi, ja se on helppo tehdä. Näin määrität sen ja jotkut ehdotukset groovy-paikoista, jotta se olisi avoin.
Tässä näkyy Windows Explorerin oletussijainti avatuille kirjastoille.

Vaihda avointa sijaintia Windows 8: ssa
Jotta Windowsin Resurssienhallinta avautuu tarpeellisempaan paikkaan, napsauta hiiren kakkospainikkeella tehtäväpalkin Win Explorer -kuvaketta. Napsauta hiiren oikealla painikkeella File Explorer ja valitse Ominaisuudet.

Tiedostosi Explorerin ominaisuudet -ikkuna avautuu pikakuvakkeelle. Kohde-kenttään näet, että se on avattu kirjastoissa ja voit muuttaa sitä. Haluat ehkä huomata tämän polun tai kopioida sen jonnekin, jotta voit vaihtaa sen takaisin, jos tarvitset.

Tässä aion vaihtaa sen avaamaan Dokumenttikansioon. Avaa Asiakirjat-kansio, napsauta polkua, niin se muuttuu Leipäkuumennuksista polun sijaintiin ja kopioi sen.

Palaa Tiedostonhallintaominaisuudet -ikkunaan ja liitä se Kohde-kenttään ja valitse sitten OK.

Nyt kun napsautat File Explorer -kuvaketta, se avautuu Documents-kansioon (tai missä tahansa sijainnissasi).

Voit valita olennaisesti minkä tahansa sijainnin, jotta se on avoinna. Esimerkiksi tässä olen avata sen SkyDrive-kansioon, joka on kätevä Microsoftin pinnalla, jossa on vain vähän tallennustilaa ja jossa olet tallentanut Office-dokumenttien oletusarvoisesti.

Windows Explorerin vaihtaminen Avaa sijainti Windows 7: ssä
Prosessin sijainnin muuttaminen Windows 7: ssä on lähinnä sama. Napsauta hiiren kakkospainikkeella Windowsin Resurssienhallinnan kuvaketta, napsauta hiiren oikealla painikkeella Resurssienhallinta ja valitse Ominaisuudet

Sitten kuten Windows 8: ssa, muuta Target-polku. Kuten sanoin, voit valita miltä tahansa haluamaasi paikkaan. Täällä lisäsin polun Documents-kansioon Windows Home Serverissa.

Jos olet Dropboxin fani, voit tehdä sen Windows Explorer auki myös siellä. Riippuen siitä, mitä haluat tehdä, voit mennä syvälle paikkoihin haluamallasi tavalla. Esimerkiksi tässä asetan oletusarvon, joka avautuu Dropbox-kansion sisällä olevaan kansioon.