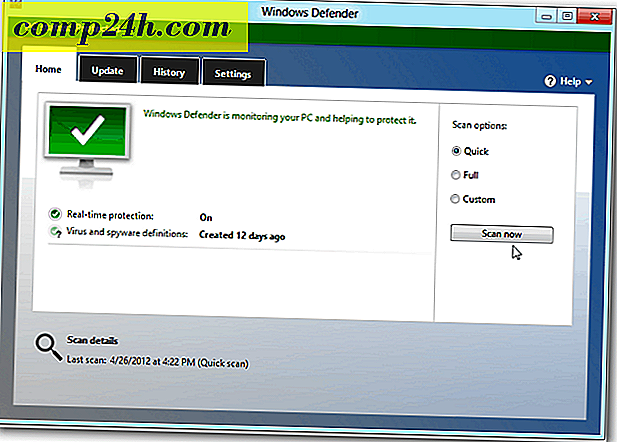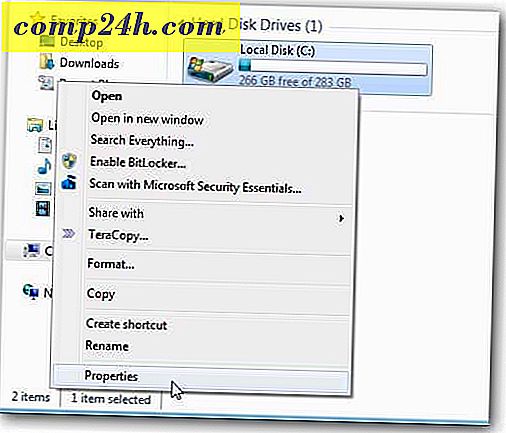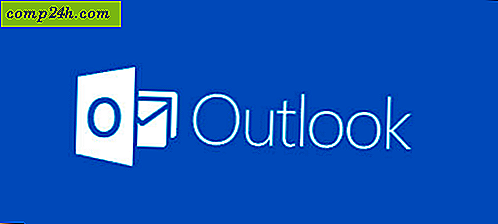Tee Dropbox synkronoi kaikki kansio tietokoneellasi käyttäen symbolisia linkkejä

Jos Dropboxilla on yksi asia, joka ajaa minua hulluksi, on se, että se vain Synkronoi / varmuuskopioi kansioita ja tiedostoja, jotka ovat Dropboxin ylätason kansion sisällä. GRRR. Viime viikolla näytimme sinulle oikeasti groovy temppu käyttäen Dropboxia Microsoft Officen avulla varmuuskopioimaan väliaikaiset Office-asiakirjat. Osa temppua liittyi Symlinkin luomiseen, joka synkronoi tiedostot ja kansiot Dropboxin kanssa, vaikka ne eivät sijaitse Dropboxin ylätason kansion alla. Trick on melko groovy, joten olen päättänyt sen ansaitsevan oman groovyPostin!
Kuinka synkronoida minkä tahansa kansion Dropboxin avulla Symbolit
Kun teet tällaista asiaa, yksi typo voi tappaa sinut. Tässä mielessä haluaisin käyttää Muistio-näppäintä esikirjoittaaksesi kaikki komennot. Sitten liitin ne Windows CMD -ohjelmaan ja rajoitetaan ongelmat. Niin sanoi:
Vaihe 1
Avaa Muistio

Vaihe 2
Avaa Dropbox-kansio ja Kopioi ja liitä My Dropboxin sijainti muistilappuun. Tämä toiminto antaa sinulle täydellisen polun, jonka avulla voit käyttää Symlink-komentoa. Useimmille kansion polku on " C: \ Käyttäjät \ Käyttäjänimi \ Documents \ My Dropbox "


Vaihe 3
Selaa kansioon, jonka haluat synkronoida Dropboxiin ja kopioi ja liitä polku (avautuvaan muistioon.)
Esimerkkinäni aion synkronoida työpöydän käyttäjäprofiilissani:
”C: \ Users \ MrGroove \ Desktop \”

Tässä vaiheessa sinun olisi pitänyt liittää molemmat notepad:
- My Dropbox -kansiopolku : C: \ Users \ YourUserName \ Documents \ My Dropbox
- Halutun kansion polku, jonka haluat Dropboxin synkronoida (eli C: \ Users \ YourUserName \ Desktop)
Vaihe 4
Nyt meidän on tehtävä muutamia muutoksia muistioon, jotta voimme helposti kopioida ja liittää koko komento suoraan seuraavaan vaiheeseen. Cmd- kehotteessa käytämme mklink / D- komentoa. Ja tämän komennon syntaksi on seuraava:
mklink / D "Uusi kansio" "Alkuperäinen kansio"
Siirry eteenpäin ja käytä tätä komentoa notepadin poluilla:

Huomaa - Minulle on tärkeää mainita muutamia asioita.
- Luin manuaalisesti aliverkon Linked in "My Dropbox" -kansio. Tein tämän niin, että myöhemmin muistan, että kaikki linkit-kansion alla olevat alikansiot ovat symbolisia linkkejä, eivät todellisia kansioita.
- Minun esimerkissän, et saa luoda alikansioa työpöydältä Linkitetyn vanhemman kansiossa. MKLINK-komento tekee tämän sinulle ja jos kansio on jo olemassa, MKLINK-komento epäonnistuu.
Vaihe 5
Käynnistä Windows Command Prompt "CMD" järjestelmänvalvojana. Kyllä, sinun on kirjauduttava sisään järjestelmänvalvojana tässä.

Vaihe 6
Kopioi ja liitä komento Notepadista komentoikkunaan

Vaihe 7
Jotta linkki luotu onnistuneesti, nyt näet viestin juuri sen alapuolella, johon olet juuri liittänyt komennon. Sen pitäisi sanoa Symbolic link for C: \ path1 ... <> C: \ path2 ...
Jos et näe tätä viestiä tai sanoo " Komennon syntaksi on virheellinen ", se tarkoittaa sinua
- Kirjoita polut väärin
- Unohda sisällyttämään lainausmerkit
- Olet luonut tavoidut kansiot käsin
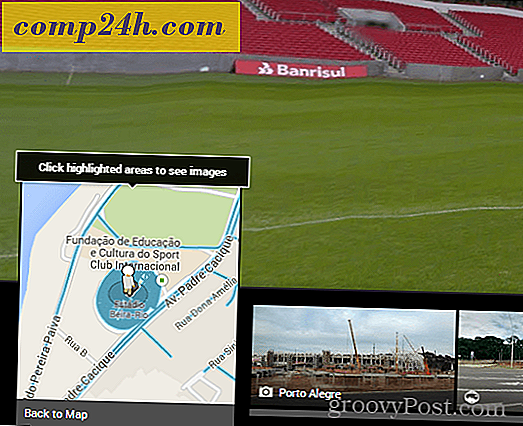
Vaihe 8
Viimeinen vaihe on tarkistaa ja varmistaa, että kaikki on asennettu oikein. My Dropbox- kansiossa sinulla on nyt juuri luotu uusi Symlink tai Folder. Esimerkkinäni loin sylinterin, nimeltä Desktop, linkitetyn vanhemman kansiossa.
Kuten alla olevasta kuvakaappauksesta näet, linkin onnistuminen ei onnistunut, mutta vihreän valintaruudussa tiedostot vahvistavat, että Dropbox on jo varmuuskopioinut tiedostot.
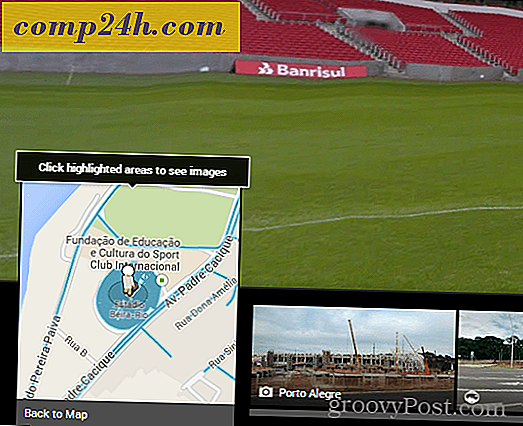
Nyt, kun olemme varmoja, että paikalliset asetukset ovat oikein, tarkistamme Dropbox-sivuston varmistaaksemme, että synkronointi toimii oikein.
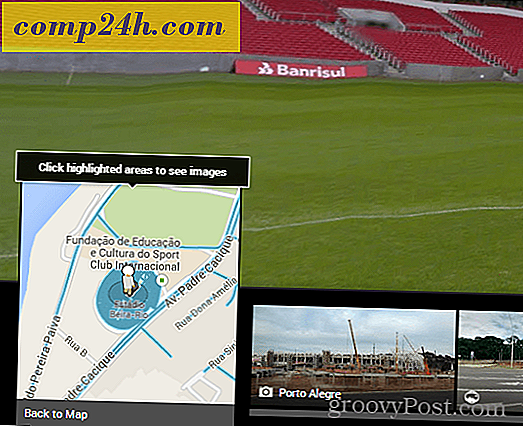
Dropboxin pitäisi näyttää uusi symlink kansiona sen online-käyttöliittymässä. Jos avaat kansion, sen sisältö pitää varmuuskopioida Dropboxiin ja jatkaa reaaliaikaisena synkronointina, kuten kaikki muu My Dropbox -kansioon.
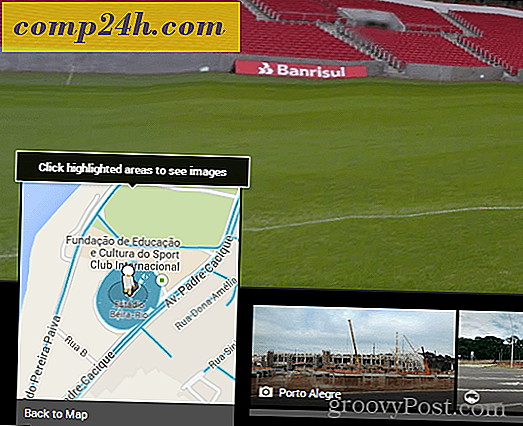
Minun tapauksessani C: \ User \ MrGroove \ Desktopin ja sen kaikki alikansiot ja tiedostot sijaitsevat Desktopin kansio on nyt synkronoitu Dropbox-tililleni ja kopioituina kaikille muille PC- ja MAC-tietokoneille. Vaikka tämä oli vain esimerkki Symlinksin mahdollisuuksista, se osoittaa Symlinkin tehon ja helppokäyttöisyyden. Jos haluat käyttää erittäin sympaattista temppua käyttämällä Symlinks ja Dropboxia, tutustu tähän artikkeliin, jossa käytän Dropboxia SYNC Temp Files -ohjelmaan toimistosta!
UKK Kysymyksiä?
- Mitä tapahtuu, jos poistat luomasi Symlink-kansion? Ovatko tiedostot poistettu?
- Ei. Kansio on vain pikakuvake tai linkki REAL-kansioon ja tiedostoihin. Kun poistettu, Dropbox poistaa tiedostot tililtäsi. Alkuperäiset tiedostot ovat kuitenkin edelleen alkuperäisessä lähteessään (IE: c: \ users \ mrgroove \ desktop.)
- Pitääkö minun luoda Symlink uudelleen käynnistettäessä?
- Ei. Kun luot, Symlink on olemassa, kunnes poistat sen.
- Kun luon Symlink tietokoneessa 1, tarvitsenko luoda sen uudelleen toisessa tietokoneessani, jossa minulla on Dropbox asennettuna?
- Ehei! Muissa tietokoneissa, joissa Dropbox on asennettu, Dropbox luo automaattisesti kansioihin ja tiedostoihin My Dropboxin Vanhempi-kansion - aivan kuten se, kun synkronoi jokin muu kansio tai tiedosto muille tietokoneille tällä hetkellä.
Monimutkaisempia How-To Tutorials kuten tämä, odotan paljon kysymyksiä. Joten jos olet sekava tai tarvitset enemmän apua, niin voit vapaasti pudottaa minulle kommentin täällä. Tai voit lähettää kysymyksesi foorumiin saadaksesi apua minulta ja muilta groovyReadereiltä!