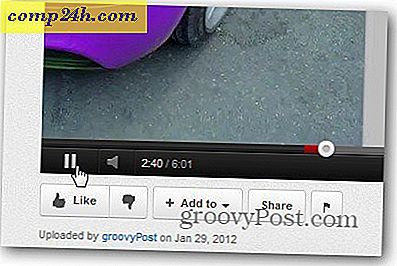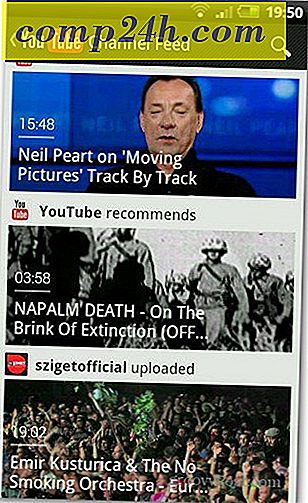Link Dropbox Microsoft Officelle ja koskaan menettää työtä uudelleen!
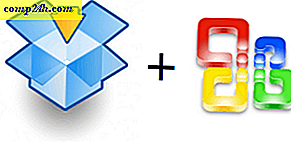
Äskettäin meillä oli groovy yhteisön jäsen menettää 5 tuntia työtä laskentataulukon vuoksi säästämisongelma Microsoft Excel. Tämä skenaario on päänsärky, jota kukaan ei koskaan joutuisi kohtaamaan. En tiedä sinusta, mutta minä vain syytän samaa asiaa kahdesti. Joka tapauksessa, MrGroove oli turhautunut, koska hän ei voinut saada tietoa takaisin grooveReaderille, joten hän päätti muodostaa pysyvän korjauksen. Arvaa mitä! Ei vain hän keksinikin erittäin hyvän idean, mutta sen testaamisen jälkeen se toimii täydellisesti! Kun se on toteutettu, se lopettaa työn menettämisen pysyvästi !
Groovy Tipin ydin on luonnollisesti Dropbox. Näet Dropboxin groovy-ominaisuuden, joka tallentaa Dropbox-kansioon synkronoidut tiedostot aiemmista versioista 30 päivää * mukaan lukien poistetut tiedostot . Joten jos yhdistämme Dropboxin ja Microsoft Officen ja sen Autosave-ominaisuuden oletuskäyttäytymisen, voimme synkronoida ja varmuuskopioida Microsoft Office -asiakirjat, kun kirjoitat niitä reaaliaikaisesti . Onko lamppu mennyt vielä? :)
Tämän tekniikan avulla voit avata tiedostoja ja tarkastella versioita tai palauttaa aiemmin poistetut tai kadonneita tiedostoja. Jos esimerkiksi AutoRecover / AutoSave -asetus on asetettu 1 minuutin tallennusväliin, voit teknisesti palata milloin tahansa mihin tahansa asiakirjaan, johon olet työskennellyt, kun saat tämän asennuksen. Haluatko palata esityksesi katsomaan kello 19:55? Ei ongelmaa! Tai ehkä pidät 7: 54-versiosta paremmin. Mahdollisuudet ovat lähes loputon.
Ennen kuin aloitamme, haluan varmistaa, että ymmärrät, että vaikka aion näyttää vinkkiä Office 2010: lla, tämän tempun pitäisi toimia missä tahansa sovelluksessa, joka käyttää väliaikaisia tiedostoja tai Autosave-kansiota, mukaan lukien aiemmat Microsoft Office -versiot. Todellakin. VASTAA!
* Ilmainen Dropbox-tilit säästävät vain 30 päivää edellisiltä versioilta; kuitenkin maksulliset versiot tallentavat tiedostoja ikuisesti.
Kuinka linkittää Dropboxin Microsoft Officeen ja koskaan menettää asiakirjoja koskaan uudelleen
1. Ensimmäinen vaihe on löytää paikka, jossa Office tallentaa kaiken. Meidän on löydettävä kolme eri sijaintia jokaiselle sovellukselle Office 2010: ssa.
- AutoRecover tallentaa sijainnin
- Oletustiedosto tallentaa sijainnin
- Tallentamattomien asiakirjojen sijainti
Kun olet löytänyt nämä sijainnit, kirjoita ne muistiin. Paras tapa muistaa niiden tarkka sijainti on kopioida ja liittää se avoimeen muistiin . Alla näet kuinka merkitsin polun ja liittäin linkin, jotta en halua unohtaa mikä oli mitä jne.

Nopeasti, miten löysin kolme kansiota Microsoft Excel 2010: ssa, koska prosessi on suhteellisen samanlainen Word 2010: ssa ja PowerPoint 2010: ssa.
Excel 2010 * -sovelluksessa oletussäästöt ja automaattiset palautukset ovat seuraavat:
- automaattinen toipuminen
- % USERPROFILE% AppDataRoamingMicrosoftExcel
- oletustiedoston tallennus
- % USERPROFILE% Asiakirjat
Nämä sijainnit löytyvät itsellesi, jos siirryt Office 2010: n Tiedosto> Asetukset -valikkoon. Kun olet käynyt siellä, voit käydä Tallenna- välilehdessä ja etsiä sijaintipaikat alla olevan kuvakaappauksen mukaisesti.
* Office 2007-, Office 2003- ja Windows XP -käyttöjärjestelmissä sijainti voi vaihdella. Minulle esimerkkinäni, tämä% UserProfile% käännäisi: C: UsersgrooveDexter. Tämä johtuu siitä, että% UserProfile% on yksinkertaisesti yleinen Windows-koodi, joka vie sinut Windows-käyttäjäprofiilikansioon.

2. Tallentamaton tiedoston sijainti on hieman erilainen. Office 2010: ssa voit löytää sen Tiedosto> Tiedot- välilehdeltä. sieltä Napsauta Hallinnoi versiot> Palauta tallentamattomat työkirjat.
Oletussijainti on seuraava *:
% USERPROFILE% AppDataLocalMicrosoftOfficeUnsavedFiles

Nyt kun olet tallentanut kolme tallennuspaikkaa, on aika luoda kansio Dropboxiin.
3. Siirry My Dropbox ( tietokoneesi dropbox-kansio ) ja sitten Luo uusi kansio nimeltä Backup Copies tai mikä tahansa nimi, jonka löydät groovy ja sopiva.

4. Avaa nyt komentokehote.

5. Komentokehotteessa käytämme mklink / d- komentoa luomalla symbolinen linkki tallennettujen Office-tiedostojen sijainteihin. Meidän on tehtävä tämä, koska oletuksena Dropbox vain SYNC tai varmuuskopiotiedostot ja -kansiot sijaitsevat Sisällön Dropbox-kansion. Tämän vuoksi yrittivät houkutella Dropboxin ajattelemaan, että Office Temporary / Autosave -kansiot ovat ARE dropbox-kansion sisällä.
Komentosyntaksi on:
mklink / D " Uusi symbolinen linkkipolku Dropbox-kansioluettelosi nimessä " " Kansion alkuperän polku, johon Office-automaattitallennustiedostot löytyvät "
Esimerkki:
mklink / D "C: KäyttäjätDropboxMy DropboxBackup KopiotExcel_AutoRecover" "C: UsersgDextAppDataLocalMicrosoftOfficeUnsavedFiles"
Yllä olevassa esimerkissä luon uuden polun Dropbox Backup Copies -kansioon. Excel_Autorecover Minulla oli manuaalisesti kirjoitettava se uuden linkin nimenä.

6. Toista tämä prosessi jokaiselle kansion sijainnille luomalla uusi Symlink ( Symbolic Link ), jossa kaikki kolme Office-sovellusta tallentavat kansioita. Huomaa, että kaikki Office-ohjelmat käyttävät tallentamatonta kansioasi, joten sinun tarvitsee luoda vain yksi linkki. Oletusarvoisesti tämä pätee myös oletushakuun.
7. Kun olet valmis, avaa Dropbox-sivuston tili ja tarkista, että kansiot ovat kaikki synkronoituneet oikein.

8. Vaikka AutoRecover tai Unsaved temp -tiedosto poistettaisiin tietokoneelta, Dropbox ryntää sen päälle 30 päivän ajan. Valitse Dropboxin online-käyttöliittymästä Näytä muut toiminnot> Näytä poistetut tiedostot, jotta voit tarkastella niitä.

9. Kuten tavallisilla tiedostoilla, Dropbox arkistoi poistettujen tiedostojen versionhistorian. Tällä tavoin sinulla on useita eri versioita kaikista tiedostoista, joita työskentelet Officeissa. Dropbox pitää kaikki Office-historianne hyppysissäsi. Oh yeah, voit myös Undelete tiedostoja myös.

Voit myös napsauttaa vain tiedostoa tai kansiota, jotta voit aloittaa myös palautusprosessin.

Se siitä. Voitteko huomata, että huolenpito ja stressi vain sula pois nyt, kun kaikki tietosi on varmasti varmuuskopioitu ja suojattu Dropbox-pilvessä? Tiedän, että tunnen paremmin!
Joillekin tämän ohjeen kaltainen voi olla hieman hankala, koska asetamme Symbolit komentokehotteeseen jne. Yksi vaihtoehto, jos haluat yksinkertaisesti prosessiin, on vain osoittamalla AutoSave- tai väliaikaistiedostot Officesta tai muusta jonka haluat suojata suoraan Dropbox-kansioosi. Näin sinun ei tarvitse sotkea luomalla symlinksia jne. Vaikka hieman helpompaa, mielestäni tämä on enemmän työtä, mutta se on helpompi tapa saada sama tulos!
Kysymyksiä? Hämmentynyt? Tarvitsetko apua? Pudota huomautus alla tai edes parempi, lähetä kysymyksesi ilmainen tukifoorumiimme, jossa groovyReadersin koko yhteisö odottaa sinua!