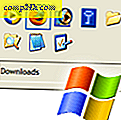Jing - Ilmainen kuvakaappaus ja jakamistyökalu Windowsille ja MAC: lle

Edellisessä artikkelissa puhuimme kuvakaappausten jakamisesta screencast.comin kautta käyttäen Techsmithin SnagIt-tekniikkaa. Tänään aion peittää niiden vapaat näyttöruudun työkalu Jing. Jing on rakennettu erittäin helppokäyttöiseksi, vaikka isoisäkin voi saada sen vain vähän käytännössä (vaikkakin hän tarvitsee apua perustamalla sen.)
Jingin avulla voit helposti kaapata ja jakaa (tai ei) näytön kaappauksia suosikki ystäville ja verkkosivustoille ilman mitään vaivaa. Ohjelma toimii yhdessä screencast.com-sivustolla, joka on ystävällinen ja tehokas online-valokuva-tallennus- ja jakamispaikka, joka antaa sinulle 2 Gt: n ja 2 Gt: n tallennustilan ilmaiseksi! Vaikka Jingin avulla voit myös kaapata videokuvaa näytölläsi, aion vain kuvata kuvakaappausominaisuuksia.
Yksinkertainen Jing-asetus
1. Lataa Jing osoitteesta http://www.jingproject.com/ Windowsille tai MAC: lle. Asennus on yksinkertainen; suorita asennusohjelma.

2. Kun asetat ensin Jingin, siinä on älykäs esittelyvideo. Voit katsella sitä, jos haluat tai siirry suoraan alhaalta-oikealle ja Napsauta Ohita -painiketta.

3. Jingin käyttämistä varten sinun on luotava Screencast.com-tili. Tämä tili on todellinen hyöty, sillä Screencast on erinomainen online-palvelu, joka muistuttaa Photobucket- tai Flickr-kuvia, mutta ilman kaikkia liitteitä ja rajoituksia.
Huomaa: Normaalisti haluaisin poistaa valinnan "Haluan auttaa tekemään ohjelmasta paremmin", mutta Jing (Techsmith) on erittäin groovy tietosuojakäytäntö ja tietosi ovat yleensä turvallisia riippumatta siitä, mitä he keräävät. Puhumattakaan, he keräävät ei-spesifisiä tietoja.


Kun olet luonut tilisi, olet valmis käyttämään Jing! Joitakin asetuksia on vielä muutamia, joita meidän pitäisi todella säätää, mutta puhumme niistä hieman myöhemmin artikkelista.
Käyttämällä Jing Capture -näytönohjaimia ja jakaa ne helposti
1. Ensimmäinen asia, joka ilmestyy näytölle, kun asennus päättyy, on pieni Sun, joka doksii työpöydän reunalla. Jos liikutat sen päälle, näet muutamia vaihtoehtoja. Jos löydät satunnaisen auringon ärsyttävän, kaikki sen painikkeet voidaan käyttää yhtä helposti kaukosäätimestä. Jos haluat harjoitella kuvakaappausta, sitä voidaan kuitenkin käyttää aurinko-vasemmalla painikkeella.

2. Voit kuvakuvakkeen, auringonpainikkeen, kuten edellä mainittiin, useita tapoja käyttämällä pikanäppäintä tai aloittaa näytön kaappaus kuvaketta. Kun napsautat kuvakaappauspainiketta, suorita suoraan piirrä laatikko ympärille, jonka haluat tallentaa. Pieni tietopalkki seuraa hiirtäsi ja antaa tarkan kuvan mittasuhteet (pikseleinä).

3. Kun poistat hiiren, Jing kaappaa valintasi. Siirtyy esisäästötilaan, jossa voit valita uudelleen tai vaihtaa videon. Tästä esimerkistä jatkamme ja klikkaamalla Capture image .

4. Tulet Jingin muokkausikkunaan. Se on varsin yksinkertainen vain muutamilla muokkaustyökaluilla, mutta mikä on mukavaa, on jakamisen ominaisuudet. Jos napsautat Share through Screencast.com -palvelua, jos se lähetetään automaattisesti ja URL kopioidaan automaattisesti leikepöydällesi, niin sinun tarvitsee vain liittää kuvan URL-osoite missä haluat jakaa sen. Lisäasetukset koskevat Jaa Youtube, Twitter, Flickr ja jopa FTP. Lue lisää muutosten tekemisestä, jotta Jing olisi helpompi käyttää.
Screencast lähetetty kuvaesimerkki

Muuta Jing-oletusasetuksia helpottamaan käyttöä
1. Voit avata Jing-asetukset-ikkunan napsauttamalla hiiren kakkospainikkeella Jing-kuvaketta tehtäväpalkista. Napsauta Lisää.

2. Jing pitää asioita yksinkertaisena, koska vain yksi asetus sivu on olemassa. Ensimmäinen asia, jonka suosittelen on asettaa Capture-pikanäppäin. Tulostusnäyttö on selvä valinta, koska se on oletusikkunan ruudunkaappauspainike. Jos määrität pikanäppäimen, voit poistaa telakoitunutta Sunia näytölläsi.
Seuraavaksi, jos haluat määrittää Jingin jakamisen useampaan kuin pelkkään screencast.com-sivustoon, napsauta sitten Sharing-painikkeiden Muokkaa- painiketta.

3. Aseta uusi painike napsauttamalla Uusi- ruutua.

4. Voit luoda Jing-painikkeen jakaa minkä tahansa palvelun kanssa vain napsauttamalla palvelulista ja antamalla tietosi. Twitterissä Napsauta Twitter- välilehteä ja napsauta sitten Get Twitter PIN- painiketta.

5. Siirry Twitter-sovellusvaltuutussivulle Internet-selaimellasi. Anna Twitter-tilin tiedot ja valitse sitten Salli . Siirry sivulle, jonka numero on keskellä, Kopioi se numero ja liitä se kohtaan Syötä PIN-koodi:.

Nyt kun otat näytön kaappauksen, voit jakaa sen suoraan Twitteriin ja kirjoittaa jopa tweet-sanoman.
Prosessi on yhtä yksinkertainen Flickrille ja YouTubelle. Hyvin groovy!


Jingin helppokäyttöisyys ja hinta (ilmainen) tekevät siitä suosikkini työkaluksi. Tämän valinnan ei pitäisi olla yllättävää, että Jing tulee Techsmithistä, Snagitin ja Camtasia Studiosta - kuvakaappauksia ja videokuvanäytelmiä koskevat standardit sekä kaksi suosikkityökaluni! Kun tarkastelet kaikkia -sivuston kuvakaappauksia, olen varma, että voitte ymmärtää miksi!