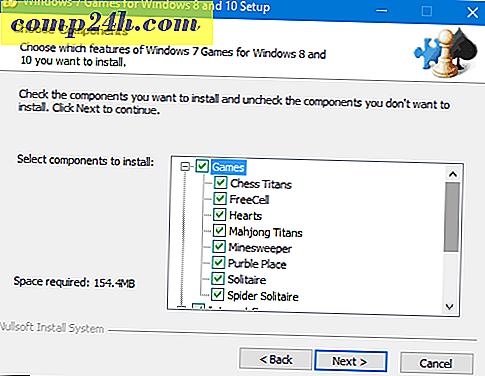Miten vesileima-arkistoja Excel 2010: ssa ja 2013: ssa
Aikaisemmin näytimme, miten voit lisätä vesileiman laskentataulukoihin Microsoft Excel 2007: ssa. Microsoft Word 2013: ssa on helppo vesileimaus, mutta Excel 2013: ssa on lisättävä vesileimoja otsikon ja alatunnisteen avulla. Tässä miten Excel 2010: ssa tai 2013: ssa.
Miten Watermark-työarkkia Excel 2010: ssa
Avaa laskentataulukko, johon haluat lisätä vesileiman, napsauta Lisää-välilehteä Ribbon-valikosta. sitten otsikko ja alatunniste.

Valitse otsikko- ja alatunnistustyökaluista Suunnittelu ja napsauta Kuva ylä- ja alatunnisteesta.

Selaa kuvaa, jota haluat käyttää vesileimänä. Huomaa, että kun olet lisännyt kuvan otsikkokenttään, se näyttää sinut & [Kuva] välilehdessä, mutta älä huoli klikkaamalla mitään muuta solua, muuttaa tämän tekstin takaisin kuvaan. Jos haluat lisätä sen näkyviin arkin keskelle, paina Enter-näppäintä ennen & [Picture] -kuvaketta ja siirrä se kohtaan, johon haluat otsakkeen näkyvän.

WordArtin käyttö vesileimana Excel 2010: ssa
Voit myös käyttää WordArtia vesileimänä Excel 2010: ssä. Napsauta Lisää >> WordArt . Valitse haluamasi muoto ja kirjoita teksti.

Pienestä tekstieditorin pikakuvakkeesta, joka näkyy, voit muuttaa fontin kokoa, jota haluat käyttää.

Mutta tämän WordArtin käyttäminen voi vaikeuttaa käyttäjän lukea laskentataulukkoa. Napsauta Suunnittelutyökalujen Muotoile-painiketta.

Napsauta WordArt-tyylejä pienellä nuolella WordArt-vaihtoehtoja.

Valitse sitten tekstipainatus sivupalkista ja valitse Solid Fill. Täältä säädä myös avoimuutta sopivaksi ja napsauta Ok. Tällä tavoin voimme muuttaa vesileiman näkyvyyttä niin, että se ei peitä laskentataulukon tekstiä.

Siirry nyt tekstin ääriviivoihin ja valitse ei rivi.

Näin WordArt-vesileima näyttää. Voit pelata asetusten avulla saadaksesi haluamasi tuloksen.

Miten lisätä vesileima Excel 2013: een
Useimmat vaiheet ovat samat Excel 2013: een kuin Excel 2010: ssa. Suurin ero on Excelin layoutissa. Siirry vain Lisää>> Header ja Footer .

Napsauta Kuvan-painiketta ylä- ja alatunnisteelta.

Excel 2013: ssä voit käyttää kuvia tietokoneesta ja Office.com-piirileikkeestä tai jopa etsiä kuvia Bing-hakutuloksista ja käyttää kuvaa vesileimänä.

WordArtin käyttö vesileimana Excel 2013: ssa
Aloittaminen saattaa vaikeuttaa WordArt-vaihtoehdon löytämistä Excel 2013: ssa, mutta se on yhä samassa välilehdessä kuin Excel 2010: ssa. Siirry kohtaan Insert ja Text-välilehdessä napsauttamalla WordArt-kuvaketta alla olevan kuvan mukaisesti ja valitsemalla, mitä haluat.

Napsauta samaa nuolta WordArt-tyyleissä, niin avaa Muotoile-vaihtoehto.

Uusi sivupalkki tulee näkyviin. Sieltä napsauta Teksti-vaihtoehtoja ja avaa tekstin täyttö- ja ääriviivat-vaihtoehtoja.

Valitse Kiinteä täyttö alla Tekstin täyttö ja Ei rivi Tekstin ääriviivan alla. Valitse haluamasi läpinäkyvyys ja sulje valikko.

Ja olet valmis.

Kuvan vesileiman mukauttaminen
Voit jopa muokata kuvan ulkoasua. Valitse Suunnittelu-välilehdestä Muoto kuva.

Tästä voit muuttaa kuvan kokoa ja ulkonäköä. Napsauta Kuva-välilehteä ja valitse asetukset omien mieltymysten mukaan. Ehdotan Washout-ominaisuuden käyttämistä Image Control -valikon alla olevasta avattavasta valikosta, koska vesileima heikkenee ja käyttäjä voi helpommin lukea sisällön taulukossa.

Pakkaus-asetuksen avulla käyttäjät voivat muuttaa kuvan tarkkuutta ja kokoa. Jos poistat minkä tahansa vesileiman osan asetuksista, voit poistaa pakatut alueet pakkauksen avulla tai jopa vain pakata kuvan helppokäyttöiseksi.

Huomaa kuitenkin, että kuvan pakkaaminen voi heikentää vesileiman laatua. Jos olet kunnossa, napsauta Käytä muussa tapauksessa, jätä se niin kuin on.

Vesileiman mukauttamisvaiheet ovat samat sekä Excel 2010: ssa että Excel 2013: ssa.