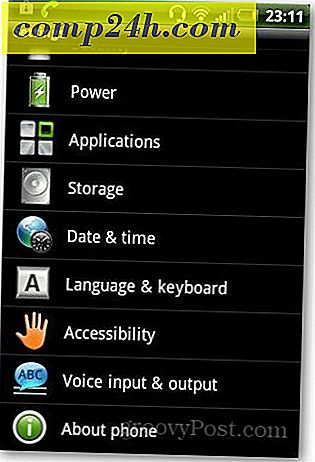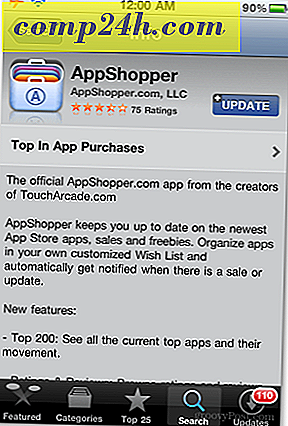Geotagged-valokuvien katselu
Kuinka geotag-valokuviani kuvasin miten asentaa ja käyttää GeoSetteriä yhdistämään valokuvia ja GPX-kappaleita. GeoSetter toimii myös erinomaisena resurssina geotagged valokuvien katseluun. Muita hienoja palveluita ovat Google Earth ja Picasa.
Noudata edellisen artikkelin ohjeita, asenna GeoSetter oikeilla asetuksilla. Lisää sitten valokuvasi sisältävä kansio ohjelmaan valitsemalla Kuvat >> Avaa kansio.
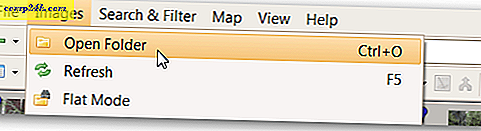
Etsi kansio navigointilaitteessa ja kaksoisnapsauta sitä. 
Geotunnistetut valokuvasi näkyvät vasemmanpuoleisessa ruudussa. Napsauttamalla kuvaa tuo näkyviin sijaintinsa oikeaan ruutuun. Valitse haluamasi karttatyypin napsauttamalla Valitse karttatyyppi -painiketta ja valitsemalla sopiva kartta. Koska kuvat otettiin vaelluksilta, hyödyllisin kartta on Google Terrain Map.

Kun napsautat kuvia, kartassa oleva valokuvamerkki muuttuu kuvan sijainnin mukaan. Jos haluat nähdä kaikki valokuvasi paikat heti, napsauta Näytä kuvat -kohdat kartalla -painiketta.

Napsauta sitten Zoomaus karttaa kaikkiin kuvakohteisiin -painiketta. Kartta pienentää ja näyttää valokuvakohdat koko matkan.

Jos haluat tarkastella valokuvatehtäviä vain valituista valokuvista, valitse kuvat vasemmanpuoleisessa ruudussa pitämällä Ctrl-näppäintä samalla, kun napsautat niitä. Kun olet valmis, klikkaa Zoomaa karttaa kaikkiin valittujen kuvien paikkoihin. Kartta zoomaa näyttääksesi valittujen valokuvien sijainnin.

Voit vapaasti muuttaa paneeleita haluamallasi tavalla vetämällä reunan reunaa haluamallasi tavalla. Jos käytät moninäytön asetuksia, poista kuvan esikatseluruudusta ja näytä se toisella näytöllä koko näytön näkymälle. Tässä on suosikkinäytön asetukset kuvan ja sijaintitietojen katseluun yhdessä.

Google Earth
Vaikka nämä 2D-näkymät ovat hyvät, 3D-näkymä on vielä vaikuttavampi. GeoSetter tarjoaa hyödyllisen työkalun kuvien tuomiseen Google Earthin 3D-katseluun. Asenna Google Earth tietokoneellesi. Valitse sitten kaikki kuvat napsauttamalla Kuvat >> Valitse kaikki .

Napsauta sitten Kuvat >> Vie Google Earth .

Minulla on suuri pikkukuvat Google Earthin katseluun, joten päätin lisätä pienoiskuvien kokoa 800: een. Kokeile eri kokoisia eri tehosteille. Oletusasetukset suositellaan muille vaihtoehdoille. Napsauta OK.

Valitse sijainti Google Earth KMZ -tiedostoon. On helpointa tallentaa se kuviin myöhempää käyttöä varten. Valitse nimi ja napsauta Tallenna. Odota, että GeoSetter lopettaa tiedoston käsittelyn, saattaa kestää hetken. Kun se kysyy, haluatko avata tiedoston Google Earthin avulla, valitse Kyllä . Google Earth aukeaa 3D-karttaan sijoitetuilla kuvilla, jolloin voit katsella, zoomata ja nähdä, miten kuvat sopivat maisemaan.

Klikkaa kuvaa saadaksesi suuremman version (miksi valitsin suurempi 800-koko edellä).

Picasa
Toinen upea tapa geotagged-valokuvien katselemiseen on Googlen Picasa-valokuvasovelluksella. Kun Picasa on asennettu ja olet havainnut geotagged valokuvia, napsauta Show / Hide Places Panel -painiketta ruudun oikeassa alakulmassa.

Muuta Places-paneeli napsauttamalla Places-paneelin kaksinkertaista nuolta. Valitse pudotusvalikosta haluamasi karttatyypin mukaan.

Voit tarkastella useita valokuvien sijaintia pitämällä Ctrl-näppäintä painettuna ja valitsemalla haluamasi valokuvat.

Picasan erinomainen piirre on se, että se poistaa sijainnin tiedot helposti. Voit tehdä niin klikkaamalla kartan valokuvaketta kartalla. Napsauta sitten Poista sijainti -tietoja. Tällöin sijaintitiedot poistetaan kyseisestä valokuvasta.

Geotagged-kuvat voidaan jakaa helposti jakamalla ne Picasa-verkkoalbumeihin. Jokin ilmeinen varoitus, joku, jolla jaat geotagged valokuvia, tietää, missä heidät on otettu. Siksi on oltava varovainen mahdollisten herkkien paikkojen, kuten kodin ja työn, kanssa. Kuten aina, käytä hyvä järkeä tietojen jakamiseen. Voit ladata koko kansion napsauttamalla Synkronoi verkkoon -painiketta ja kirjautumalla Google-tiliisi.

Jos haluat lähettää vain muutama kuva, pidä Ctrl-näppäintä painettuna, kun napsautat haluamiasi valokuvia ja napsauta Lataa-painiketta.

Kun kuvat ladataan, sijainnit näkyvät pienessä kartassa näytön oikealla puolella. Jos haluat nähdä suuremman kartan, napsauta Näytä karttaa -kuvaketta.

Suurempi kartta avautuu näytöllä näkyvien kuvien kanssa. Napsauta yhtä nähdäksesi sen suuremman version. Tällä hetkellä kartan kartta- ja satelliittiversiot ovat käytettävissä.

Osa geotagging-hauskuudesta mahdollistaa valokuvien katselun maantieteellisessä yhteydessä. Nämä kolme työkalua auttavat sinua tekemään juuri tämän.