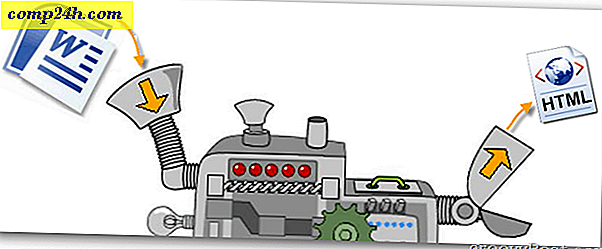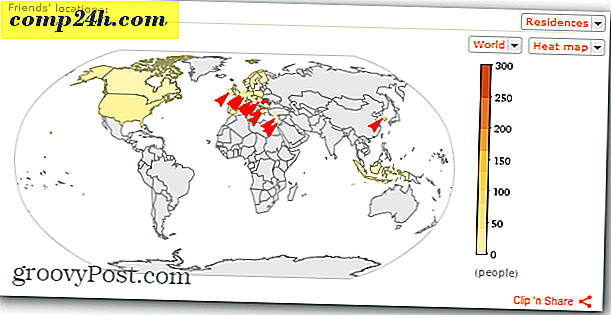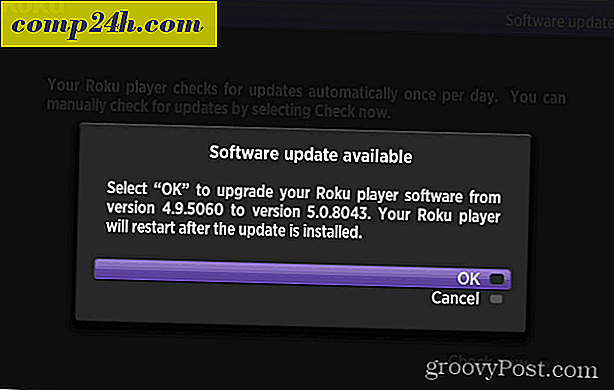Kuinka käyttää HDR-väriaineita HDR-kuvasisällön simuloimiseksi Photoshop CS5: n avulla

Edellisessä Photoshop-opetusohjelmassamme opastin HDR-valokuvauksen maailmaan Photoshop CS5: n ja Bridge CS5: n avulla. Niin groovy kuin HDR valokuvista, yksi vakava ongelma useimmille groovyReaders on luultavasti sinulla ei ole kolme valokuvaa samasta kuvasta 3 eri altistustasolla. Ongelma on, että tarvitset 3 kuvaa samasta kuvasta eri altistuksissa, jotta luodaan standardi HDR-kuva. Joten tässä mielessä, onko olemassa tapa luoda HDR-kuvia vanhasta kuvakokoelmastasi? Eikö tämä olisi groovy! Eikö olisi groovy luoda HDR-kuva liikkuvista kohteista myös? Hyviä uutisia! Tänään näytämme, kuinka simuloida HDR-tehosteita vain yhdellä kuvalla käyttämällä HDR-värinää Photoshop CS5: ssä.
Ensiksi tarkastellaan prosessia läpi näyttösovittimen, sitten käydään läpi How-to käyttäen standardi Step-by-Step.
Kuinka käyttää HDR-väriainetta Photoshop CS5: n avulla [Screencast]
Kuinka käyttää HDR-väriainetta Photoshop CS5: n avulla [Step-by-Step]
Vaihe 1 - Kuvan avaaminen
Avaa Photoshop CS5 ja paina Ctrl + O, kun haluat herättää Avaa- valintaikkunan. Sieltä voit selata kuvaa, jonka haluat tehdä HDR-väriaineen.

Vaihe 2 - HDR-väriaineen valintaikkunan avaaminen
Kun kuva on auki, siirry kohtaan Kuva, säätö, HDR-väriaine avataksesi HDR-väriaineen valintaikkunan.

Vaihe 3 - HDR-väriaineen säätö
Nyt huomaat, että näkyvässä valintaikkunassa on täsmälleen samat asetukset kuin Merge To HDR Pro -valintaikkuna, jota näimme, kun työskentelimme HDR-valokuvauksen kanssa. HDR-väritys -valintaikkunassa voit tehdä täsmälleen samat asiat kuin yhdistämällä HDR Pro -valintaikkunaan, joten mene eteenpäin ja aloita valitsemalla pikavalinta, aivan kuten viime kerralla. Tällä kertaa luulen, että aloitan Monochromatic Low Kontrastin kanssa ...

... ja lisäksi säädä liukusäätimiä antamaan kuvan kirkkautta ja vähän väriä.

Päästäkää nyt OK ja kaikki tekemäsi kuvasäädöt tulevat voimaan kuvassa.

Vaihe 4 - Säästäminen
Aika säästää. Voit tallentaa kuvan painamalla Ctrl + S korvaamalla alkuperäisen, mutta useimmat ihmiset haluavat säilyttää alkuperäisen vain, jos haluat tallentaa uuden kopion, paina Ctrl + Shift + S. Valitse hakemisto, valitse tiedostomuoto, anna uuden kuvan nimi ja olet hyvä mennä! 
Siinäpä se.
Nyt tiedän, mitä ajattelette ... "Jos Photoshop voi simuloida HDR-kuvaa, miksi minun pitäisi vaivautua tekemään kolme erillistä kuvaa yhdistymään?" .
Minun vastaukseni, Photoshopin HDR-väriaineella ei vielä ole kykyä kuvista täysin muistuttaa HDR: ää. Joten jos olet henkilö, joka kiinnittää paljon huomiota pienimpiin yksityiskohtiin ja tykkää kaiken olevan mahdollisimman täydellinen ja groovy, jätä tämä menetelmä ja palaa klassiseen tapaan tehdä HDR-valokuvia. Henkilökohtaisesti käytän tätä menetelmää vain, kun minulla on hieno kuva, mutta ei onnistunut saamaan sitä 3 kuvaa.