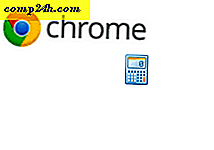DCCW.exe-ohjelman käyttö kalibroi näytön väri Windows 7 -käyttöjärjestelmässä
 Jos olet juuri ostanut uuden nestekidenäytön ja väri näyttää poissa, on hyvä mahdollisuus, että vika on Windows 7: ssä eikä laitteistossasi. Kun lainaan ystävän kannettavaa tietokonetta, huomasin ensin, että Aero-teema ei näyttänyt oikealta. Aluksi ajattelin, että se oli paistettu näytönohjain, mutta se osoittautui vain sekaantuneeksi gamma-asetukseksi.
Jos olet juuri ostanut uuden nestekidenäytön ja väri näyttää poissa, on hyvä mahdollisuus, että vika on Windows 7: ssä eikä laitteistossasi. Kun lainaan ystävän kannettavaa tietokonetta, huomasin ensin, että Aero-teema ei näyttänyt oikealta. Aluksi ajattelin, että se oli paistettu näytönohjain, mutta se osoittautui vain sekaantuneeksi gamma-asetukseksi.
Käyttämällä Windows 7: n sisäänrakennettua Näytön värikalibrointityökalua voit helposti säätää näytön ulkonäköä tarkasti ja parantaa paremmin tavaraa. Haluatko kokeilla sitä?
Miten korjata värin, kirkkauden ja kontrastin ongelmat Windows 7: ssä
1. Napsauta Käynnistä-valikko Orb ja kirjoita dccw.exe ja paina Enter .

2. Tervetuloa tervetulonäyttöön! Napsauta Seuraava.

3. Käytä laitteiston näytön ulkoisia tai toiminnallisia näppäimiä vaihtaaksesi sen oletusasetustilaan. Napsauta sitten Seuraava . 
4. Tutustu kuvaan Good Gamma. ; Haluat muistaa, miten tämä näyttää, jotta voit yrittää kopioida sen seuraavalla sivulla. Napsauta Seuraava.

5. Käytä säädettävää liukusäädintä vasemmalla, Säädä gamma vastaamaan Good Gamma-kuvaa edellisestä sivusta. Napsauta Seuraava, kun olet tuntenut sopivan.
Huomaa: täsmälleen esimerkkikuvan sovittaminen voi osoittautua mahdottomaksi, joten yritä saada se mahdollisimman lähelle.

6. Seuraavalla sivulla voit käyttää tätä työkalua, jotta voit säätää näytön ulkoista tai toiminnallista kontrastia ja kirkkautta. Tämä Microsoft-työkalu ei ole tarpeellinen, jotta voit säätää laitteesi asetuksia oikein, joten klikkaamalla Ohita kirkkauden ja kontrastin säätö.

7. Pääset loppuun väritasapainon esimerkkisivulla. Yritä muistaa, mitä suuri Neutral-harmaa näyte näyttää, kuten seuraavalla sivulla yritämme kopioida sen. Napsauta Seuraava .

8. Käytä 3 värin liukusäädintä Säädä näytön väritasapainoa, yritä tehdä harmaat palkit näyttävät neutraaleiksi harmaiksi kuten edellisellä sivulla. Kun olet sitä mieltä, että olet oikeassa, valitse Seuraava .

9. Värikalibrointityökalun viimeisellä sivulla voit verrata nykyisiä asetuksia vanhoihin. Klikkaa Edellinen kalibrointi ja vertaa sitä nykyiseen kalibrointiin nähdäksesi, mikä pidät paremmin. Mahdollisuudet ovat, uuden kalibroinnin pitäisi näyttää paremmalta kuin vanha konfiguraatio ja jos näin on, kaikki on valmis! Napsauta Valmis. MUTTA, jos jostain syystä pidät aiemman kalibroinnin paremmaksi, napsauta Peruuta.

Siinä kaikki on! Jos asiat eivät silti näytä oikealta, voit käydä ohjatun toiminnon läpi muutaman kerran ja mukauttaa kaikki laitteesi asetuksesi mukaan. Jos näyttöön liittyy vakava laitteistohäiriö, ohjattu toiminto voi auttaa vain jonkin verran. Voi olla vain aika ostaa uusi näytönohjain tai videokortti.
Onko sinulla groovy-tietokone Vinkki? Tai kysymys ehkä? Pistä kommentti alla tai aloita keskustelu yhteisön foorumilla! Haluaisin kuulla sinusta!