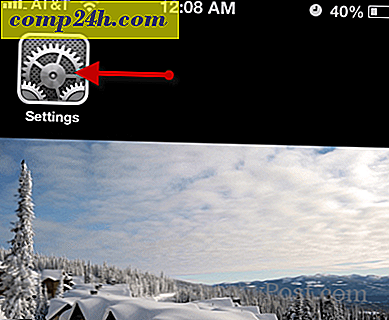Kuinka käyttää Chrome Remote Desktop for Androidia
Android-laitteet ovat kaikkialla, ja jos omistat yhden, miksi et käytä sitä tietokoneen kaukosäätimiseen? Google tarjoaa omaa sovellusta juuri tähän. Näin voit käyttää sitä.
Chrome Remote Desktop for Android
Aloita asentamalla Chrome Remote Desktop -sovellus Google Play -kaupasta täällä Android-laitteellasi.
Kun se on asennettu, käynnistä Chromi tietokoneellasi ja asenna Chrome Remote Desktop Chrome App verkkokaupasta.
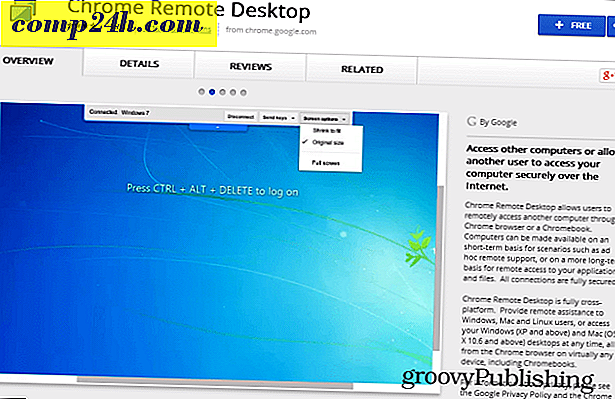
Kun kaikki on asennettu, käynnistä sovellus tietokoneellasi. Löydät sen Chrome-sovellusten käynnistinpaketista. Tässä artikkelissa on lisätietoja Chrome-sovellusten käyttämisestä.

Siirry sitten muutaman vaiheen, jotka tarvitaan sovelluksen hyväksymiseen.

Seuraavassa näytössä saat selville, etkä ole jo tiennyt, että voit käyttää palvelua myös etäavun antamiseen, mikä on yksinkertainen prosessi. Sinun tarvitsee vain antaa toiselle käyttäjälle koodi, jonka saat sovelluksesta, saadaksesi apua (tai toisinpäin, antamaan sen).
Mutta olet täällä päästäksesi omaan tietokoneeseesi, joten tarvitsemasi vaihtoehto on toinen. Valitse sitten Oma tietokone -osiossa Aloita.

Ota sitten etäyhteydet käyttöön, kuten alla.

Seuraava askel on turvallisuuden kannalta tärkein. Koska et halua, että joku, jolla on pääsy Android-laitteeseen, pääsee automaattisesti tietokoneeseesi, sinun on asetettava PIN-koodi (vähintään kuusi lukua). Ei PIN-koodia, ei pääsyä.

Kun olet tehnyt tämän ja vahvistanut PIN toisen kerran, voit palata Android-laitteeseen ja käynnistää aiemmin asentamasi etätietokoneen sovelluksen. Tietokoneesi on todennäköisesti jo näytetty.

Sinua pyydetään antamaan PIN-koodi. Jos olet täysin varma siitä, että laitteen menettäminen on mahdotonta, voit asettaa sovelluksen pyytämättä PIN-koodia, kun liität tietokoneen vastaavaan Android-laitteeseen, mutta en suosittele sitä.

Se siitä! Nyt voit hallita tietokonetta reaaliajassa Android-laitteestasi. Niin kauan kuin se on päällä, ja sinulla on hyvä internetyhteys, voit tehdä sen mistä tahansa. Se pysähtyy ajoittain, mutta se ei ole kauppaedustaja. Tämä on hyvä ratkaisu etätietokoneen hallintaan ollessasi liikkeellä - ja se on myös ilmainen.

Yksi asia vielä. Voit lopettaa työpöydän jakamisen milloin tahansa käyttämällä työkalurivin pysäytyspainiketta, joka näkyy tietokoneen näytöllä.