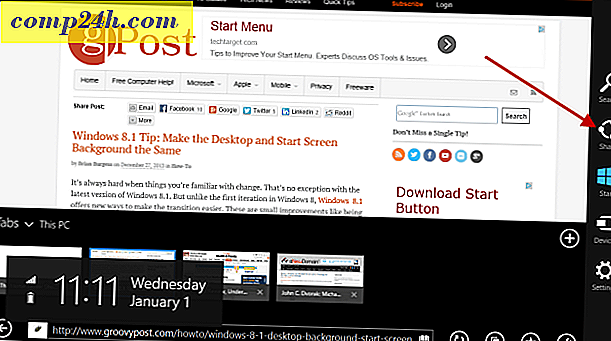Miten seurata muutoksia Word 2016 -asiakirjoissa
Jos teet yhteistyötä tiimin jäsenten kanssa projekteissa tai merkitse sopimuksia punaisilla viivoilla, Microsoft Wordin muutosten seuranta voi olla elämän säästäjä! Seuran muutokset on sisäänrakennettu ominaisuus Microsoft Wordissa, joka todella tuo terveyttä prosessiin. Vaikka et työskentele monimutkaisissa hankkeissa, kuten yrityskaupoissa, sulautumisissa, sopimuksissa tai bestsellerin kirjoittamisessa, muutokset voivat olla yhtä hyödyllisiä pienryhmäprojekteissa, kuten koulujen tehtävissä.
Koska olemme viimein käyttäneet tätä toimintoa Microsoft Word 2010: ssa, on tapahtunut merkittäviä parannuksia, jotka tekevät muutoksista entistäkin tehokkaamman. Office Online -palvelun saatavuudella käyttäjät voivat reaaliaikaisen yhteistyön dokumentoida, ja se on yksi tämän uuden artikkelin kiehtovista uusista ominaisuuksista.
Ota käyttöön ja käytä seuranmuutoksia Word 2016: ssa
Vaihe 1: Sisällön aloitus
Sinun on aloitettava jonkin sisällön sisältävässä asiakirjassa, johon olet tekemässä yhteistyötä. Tätä osaa dokumentista kirjoitetaan eri käyttäjä. Ensimmäinen kappale kirjoitti minulle.

Vaihe 2: Ota seuranmuutokset käyttöön
Aloita seurannan muutokset siirtymällä Tarkastelu- välilehteen ja valitsemalla Seuranta- ryhmän seurata muutoksia (voit myös painaa CTRL + SHIFT + E. )

Kun raidanmuutokset on otettu käyttöön, näet kutakin kirjoittajaa varten ilmapallon oikealla puolella.

Vaihe 3: muokkaaminen
Seuraa muutoksia Wordissa käyttää värinkorjausta sekaannusten välttämiseksi. Ensimmäinen kirjailija on sininen ja toinen on punainen. Kun muut kirjoittajat tekevät muokkauksia, heille annetaan myös yksilöllinen väri.

Kun asiakirjaan tehdään muokkauksia, kappaleen vieressä näkyy pystysuora viiva osoittaaksesi dokumentille tehdyt muutokset. Huomaa, että ensimmäisessä kappaleessa ei ole tätä, koska seuranseurannan muutokset eivät ole käytössä ennen asiakirjan jatkamista. Kun napsautat Näytä raidan muutokset -palkkia, se aktivoi välittömästi kaikki dokumentille tehdyt muokkaukset ja niiden kommentit. Jos pidät sen käytössä ja teet muokkauksia, näet muutokset reaaliajassa kirjoittaessasi ja poistamalla.

Vaihe 4: kommentit, ilmapallot ja muut muokkaustyökalut
Jos haluat lisätä kommentin sanaan tai kappaleeseen, korosta se ja valitse sitten Tarkastelu- välilehti ja napsauta Uusi kommentti Kommentit- ryhmään. Huomautuksesi näkyvät dokumentin oikealla puolella, kun asiakirja on viimeistelty. voit poistaa ne käytöstä.

Yksi niistä asioista, joita huomaat, kun käytät erityisiä muotoiluja, kuten lihavoitua, kursiivista tai alleviivaa, kommentti lisätään automaattisesti nimettyyn muotoon muunnettuihin kappaleisiin .

Voit myös muokata, miten haluat ilmapallojen näkyvän asiakirjassa. Jos haluat esimerkiksi nähdä kaikki tarkistukset, jotka jokainen tekijä on lisännyt asiakirjan, klikkaa Tarkastele välilehti> Näytä merkintävalikko > Ilmapallot > Näytä tarkistukset ilmapalloja.

Muutoksia
Tarkistuspaneeli ( tarkistus > tarkistusruutu ) voit tarkastella kaikkia tekijän kaikkia muokkauksia, joita voit tarkastella pystysuoraan tai vaakasuoraan ruudulla. Voit napsauttaa sanaa tai kohtaa Revisions-ruudussa ja se siirtyy automaattisesti kyseisen asiakirjan osalle.

Vaihe 5: Hyväksy tai hylkää asiakirjaan tehdyt muutokset
Jos hyväksyt asiakirjan muutokset, voit hyväksyä tai hylätä ne. Napsauta Toisen tekijän tekemiä muutosten viivan muutosten tekemistä, siirry sitten Tarkastelu- välilehteen ja vahvista valinta Hyväksy- painikkeella.

Huomaat nyt, että muutoksia sovelletaan välittömästi.

Vaihe 6: Vertaa tai yhdistää asiakirjoja
Toinen kätevä piirre tekijät voivat hyödyntää on kyky versio seurata asiakirjaa. Esimerkiksi jos kaksi kirjailijaa haarevat samat asiakirjat kahteen kopioon ja jatkavat työskentelyä erikseen, he voivat myöhemmin verrata näitä kahta versiota ja yhdistää ne. Niin kauan kuin ne ovat rakenteeltaan samanlaisia, voit yhdistää kaksi luodaksesi lopullisen asiakirjan.
Voit verrata ja yhdistää muutoksia valitsemalla Tarkastelu- välilehden, valitsemalla sitten Vertailu ja valitsemalla alkuperäisen asiakirjan kentät-ruutuun, valitsemalla tarkistettu versio ja valitsemalla sitten OK.

Microsoft Word esittää sitten kolmen ruudun näkymän asiakirjasta, joka näyttää päänäytön lopullisena asiakirjana yhdistetyllä sisällöllä sekä alkuperäisen ja vaihtoehtoisen kopion pienoisikkunasta. Kun selaa, voit verrata muutoksia. Tämä tehdään edullisesti ruudulla, jossa näytön resoluutio on riit- tävä.

Kun olet valmis yhdistämään asiakirjat lopulliseen kopioon, palaa Review- välilehdelle napsauttamalla sitten Vertaa ja sitten Yhdistä valitsemalla alkuperäisen asiakirjan kenttään ja valitsemalla sitten tarkistettu versio ja valitsemalla sitten OK.

Sitten näet yhdistetyn asiakirjan muiden kirjoittajien toisen värin muutosten kanssa.

Integrointi Office Onlineen
Google Appsin tappiollisista ominaisuuksista on ollut reaaliaikaiset yhteistyövälineet. Microsoft on vihdoin joutunut Office Online -tuotteistomme ansiosta, jossa on Web-pohjainen Word-versio. Word 2016: n uusi ominaisuus on mahdollisuus jakaa ja katsoa, kuka työskentelee asiakirjassasi. Voit tehdä tämän napsauttamalla Jaa- painiketta ja tallentamalla asiakirjan OneDrive-kansioon.

Osuus-ruudussa näkyy sitten lisävaihtoehtoja, joilla voi kutsua henkilöitä muokkaamaan asiakirjaa eri rajoituksilla. Huomaat myös, että Block Authors and Restrict -asetukset ovat nyt käytössä Protect- ryhmässä. Jos käytät Office 365 -ohjelmaa yrityksen asetuksessa, voit kutsua tekijöitä tekemään yhteistyötä.

Tässä artikkelissa aion käyttää jakamis-linkkiä, jonka lähetän sähköpostin muille tekijöille, joiden kanssa haluaisin tehdä yhteistyötä asiakirjan kanssa.

Kun toinen tai toinen kirjailija lataa Word Online -palvelun ja tekee muutoksia, muut henkilöt, jotka tekevät yhteistyötä asiakirjasta, ilmoitetaan reaaliaikaisesti.

Tästä näet toisen tekijän tekemät tallennetut muokkaukset värikoodattuna sinisellä korostuksella.

Kun tekijä ei enää muokkaa asiakirjaa, sinut ilmoitetaan Word 2016: ssä.

Kuten näette, seuranmuutokset ovat entistä tehokkaampia reaaliaikaisilla yhteistyöominaisuuksilla. Riippumatta siitä, työskenteletko suuria tai pieniä projekteja, Word 2016 voi helposti pitää kaikki samalla sivulla. Värinkorjaus, jakaminen, reaaliaikainen editointi ja pilvi yhdentyminen OneDrive-ohjelmalla täydentävät pakottavaa kokemusta.