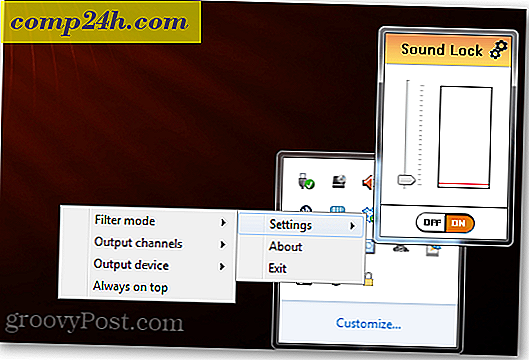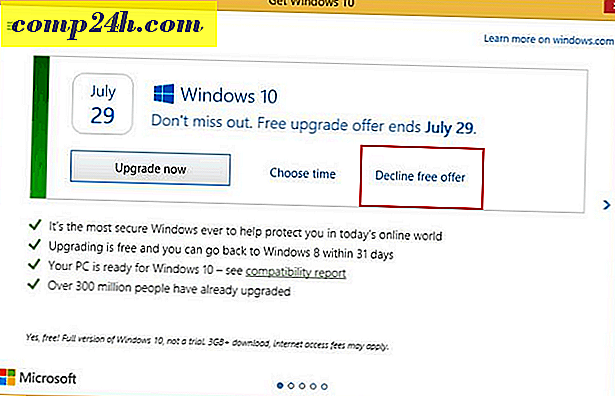Kuinka käyttää Windows 10: n kuvakaappausta Xbox Game DVR: n kanssa
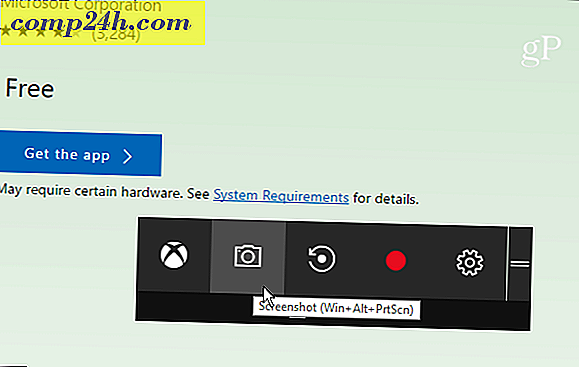
Jos olet PC-pelaajat, rakastat Game DVR -ominaisuutta jakamaan upeimmat pelaamistasi ystävien kanssa Xbox-sovelluksen kautta. Vaikka et olekin pelaaja, voit käyttää Game DVR -työkalua ja ottaa tärkeitä hetkiä näytönohjaimistasi tietokonekokemuksen aikana.
Ota kuvakaappauksia Windows 10 Game DVR: n avulla
Ensimmäinen asia, jonka haluat tehdä, on käynnistää Xbox-sovellus. Siirry sitten Asetukset> Game DVR ja varmista, että "Tallennuspelileikkeet ja kuvakaappaukset Game DVR: n avulla" on käytössä. Varmista myös, mikä pikanäppäin on asetettu ottamaan kuva. Oletuksena on Windows Key + Alt + PrtScn, mutta voit tehdä siitä jotain muuta, joka toimii parhaiten sinulle.

Selaa hieman kauemmas ja näet kansion, jossa ruudun tallentaminen on tallennettu Tallenna tallennus -osiossa. Kuvat tallennetaan oletusarvoisesti C: \ -aseman Captures-kansiossa Video-hakemistoon tallennetuiksi PNG-tiedostoiksi. Jos kuitenkin huomaat, että levyaseman tila tulee ongelmaksi, tutustu artikkeliin siitä, miten Game DVR Captures -kansiota muutetaan.

Kun kaikki asetukset on tehty, olet valmis ottamaan kuvakaappauksen. Kun olet ohjelmassa, jonka haluat ottaa laukauksen, paina Windowsin näppäintä + G saadaksesi pelipalkin ja napsauta tai napauta "Kyllä, tämä on peli" -ruutu.

Seuraavaksi napsauta tai napauta kamerakuvaketta ottaaksesi kuvan. Huomaa, että pikanäppäin toimii vain, jos olet aiemmin tarkistanut "Kyllä, tämä on peli" -ruutu.

Aina kun otat uuden kuvan, saat ilmoituksen toimintakeskuksesta.

Kun valitset toimintokeskuksen ilmoituksen, se avautuu Xbox-sovelluksen kuvaan, jotta voit nähdä sen. Näet myös aikaisemmat laukaukset tai videoleikkeet, jotka olet ottanut. Kuvakaappaustiedostolle annetaan ohjelman nimi sekä aika ja päivämäärä, jolloin se otettiin (alas toiselle). Esimerkiksi alla olevassa kuvassa otin Microsoft Edgen laukauksen 7. kesäkuuta klo 12.36. Voit kuitenkin nimetä uudelleen Xbox-sovelluksen kuvat helposti.

Pelipalkin käyttäminen ei välttämättä ole paras tapa ottaa kuvakaappaus Windows 10: ssa (mutta se on mahtava peli). Jos haluat ylimääräisen hallinnan tietystä alueesta, saat kuvan, tarkista Snipping Tool. Tai jos haluat entistä paremman hallinnan editointitoimintoja, tutustu kolmannen osapuolen ohjelmaan, kuten Techsmith Snagit.
Lisätietoja eri menetelmistä kuvakaappauksien ottamiseksi kaikilla alustoilla, kuten Mac-, Windows-, Linux- ja mobiililaitteilla, tutustu täydelliseen oppaaseemme.
Mikä on suosikki tapa ottaa kuvakaappauksia työpöydällä tai mobiili-käyttöjärjestelmällä? Jätä kommentti alla ja jaa vinkkisi!