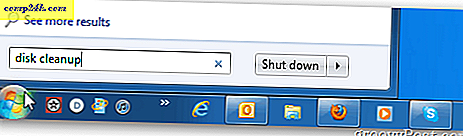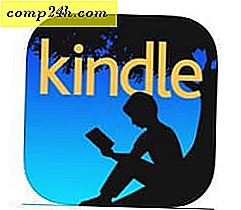Sarakkeen käynnistäminen ja lopettaminen Microsoft Wordissa 2016
Jos haluat luoda hienoja asiakirjoja, joissa on sanomalehtiä tai uutiskirjettä muistuttavia tekstinsyöttöjä, voit tehdä sen käyttämällä Word 2016 -sarakkeen ominaisuutta. Sarakkeet ovat erinomainen tapa maksimoida tekstin käyttö asiakirjassa, jotta voit sisällyttää lisätietoja, kuten taulukon tai kuvien. Pylvään hajoaminen on tavallisesti hankala osa joillekin käyttäjille. Muista myös, mihin osaan dokumentissa haluat aloittaa sarakkeen, on tärkeää. Tässä artikkelissa näytämme, kuinka määrität oikein sarakkeen ja rikkoo sen.
Muotoile teksti sarakkeena Microsoft Word 2016: ssa
Ennen kuin luot sarakkeet, saatat joutua syöttämään tietoja, kuten otsikkoa ja johdatusta. Pilarin muotoilu on helpompaa, jos sivulla on jo olemassa olevaa tekstiä, joten on parempi, jos sinulla on tekstiä, vaikka se on vain paikkamerkki. Kun sivulla on tekstiä, aloita uusi rivi asiakirjassasi. Tässä luodaan sarake.

Valitse Layout (Asettelu) -välilehti ja sitten Columns (Sarakkeet) . Voit valita luettelosta haluamasi sarakkeiden määrän tai jos tarvitset enemmän kuin kolme, napsauta Lisää sarakkeita. Microsoft Word 2016: ssa voit luoda enintään 12 saraketta dokumentissa.
Tässä artikkelissa käytetään kahta saraketta. Napsauta sitten avattavaa Apply to avattavaa ja valitse T eteenpäin, ja valitse sitten OK. Tämä kertoo Wordille aloittavan sarakkeen kursoriasennossaan dokumentissa. Jos et tee tätä, niin otsikko ja esittely tulevat osaksi saraketta. Vahvista muutokset valitsemalla OK.

Voit aloittaa sarakkeen lisätietojen kirjoittamisen. Eri muotoilua voidaan soveltaa vain normaalia, kuten luoteja, fonttityylejä tai riviväliä.
Sarakkeen tauon luominen
Tärkeä osa sarakkeiden luomisesta on sen rikkominen. Tämä auttaa määrittelemään asiakirjan rakenteen. Sen sijaan, että painat Enter-näppäintä, kunnes kohdistin on seuraavassa sarakkeessa, rikkomatta kertoo Microsoft Wordin sijoittaaksesi kohdistimen seuraavalle puolelle. Voit tehdä tämän sijoittamalla kohdistimen uuteen riviin, sammuttamaan luokat, jos käytät jotain, siirry Layout- välilehteen, napsauta Breaks ja sitten Columns . Huomaat, että kohdistin siirtyy seuraavaan sarakkeeseen. Voit jatkaa loput kolonnin kirjoittamista.

Palaa yhteen sarakkeeseen
Joten olemme suorittaneet toisen sarakkeen, seuraava vaihe on palata yhteen sarakkeeseen asiakirjassa. Voit tehdä tämän sijoittamalla kohdistimen uuteen riviin, sammuttamalla luokat, jos käytät jotain, siirry Layout- välilehdelle, napsauta Sarakkeet ja sitten Lisää sarakkeita . Valitse Yksi, napsauta avattavaa sovellusta ja valitse Valitse tämä kohta eteenpäin ja valitse sitten OK.

Voit sitten kirjoittaa asiakirjan loppuosan.

Jos haluat puristaa enemmän tilaa tekstin sarakkeille, voit muuttaa kokoa käyttämällä viivainta. Toinen ominaisuus, johon voit sisällyttää sarakkeita, on sivukatko. Tämä on hienoa luoda monimutkaisia asiakirjoja, joilla on eri sivukoko ja sisältö.
Käytätkö sarakkeita Word 2016: ssä? Kerro meille, mitä mieltä olet tästä kätevästä ominaisuudesta.