Tiedostojen jakaminen Bluetoothin kautta Windows 10: ssä
Bluetooth on suosittu langaton tekniikka, jonka avulla voit liittää laitteita ja käyttää musiikin kuuntelemiseen, tiedostojen jakamiseen ja muuhun. Bluetooth käyttää lyhyen kantaman radiosignaaleja viestimään laitteiden, kuten älypuhelimen, tabletin, hiiren, näppäimistön, kuulokkeiden ja muiden laitteiden kanssa. Tässä artikkelissa näytämme, kuinka voit ottaa Bluetoothin käyttöön ja asentaa Bluetoothin Windows 10: ssa, jotta voit jakaa tiedostoja mobiililaitteiden ja tietokoneesi välillä.
Olemme keskustelleet siitä, miten jakaa tiedostoja Bluetoothin kautta Windows Phone 8.1: ssä, mutta tässä tarkastellaan lähemmin Windows 10: n tiedostojen jakamista ja joitain vianetsintävaiheita.
Ota käyttöön ja käytä Bluetoothia Windows 10: ssä
Ensinnäkin tietokoneesi on luonnollisesti oltava Bluetooth-yhteensopiva. Jos se ei ole, vaihtoehto on asentaa kolmannen osapuolen USB Bluetooth Dongle. Jos haluat tietää, onko tietokoneessa Bluetooth asennettuna, paina Windows-näppäintä + X ja valitse Laitehallinta . Sinun pitäisi nähdä Bluetooth näkyy laitteen puussa. Kun olet vahvistanut, että Bluetooth on asennettu, voit aloittaa liitäntälaitteet.

Ensimmäisessä esimerkissä aion jakaa tiedostoja älypuhelimestani. Bluetoothin käyttö on paljon helpompaa kuin kaapeleiden käsitteleminen puhelimen ja tietokoneen välille. Joillakin puhelimilla Bluetooth voi olla todellinen akun tyhjennys. Ellei sinun tarvitse käyttää sitä koko ajan, suosittelemme, että se poistetaan käytöstä mobiililaitteellasi, kunnes tarvitset sitä.
Kun haluat kopioida kuvia tai tiedostoja tietokoneeseesi, sinun on ensin paristettava puhelimesi tietokoneen kanssa.
Voit tehdä tämän ottamalla Bluetooth käyttöön älypuhelimessa. Laitteen vaihtaminen vaihtelee laitteiden välillä. Tässä käytän Nokia Lumiaa, jossa on Windows Phone 8.1. Bluetooth on yleensä laitteen asetuksissa.

Siirry Windows 10 -laitteesi tietokoneeseen valitsemalla Asetukset> Laitteet> Bluetooth. Kun laite näyttää Bluetooth-ikkunan, napsauta sitä ja valitse sitten Pair.

UPDATE: Huomaa, että jos käytät Windows 10 Creators -päivitystä tai uudempaa, vaiheet voivat olla hieman erilaiset. Sen sijaan tulee olemaan Lisää Bluetooth tai muu laite -painike, joka avaa ohjatun toiminnon.


Kun valitset laitteesi pariksi, sinulle näytetään salasana. Vahvista salasanan vastaaminen sekä puhelimella että tietokoneella valitsemalla Kyllä.

Odota muutama sekunti, kun molemmat laitteet on yhdistetty.

Tiedostojen jakaminen Bluetoothin kautta
Nyt kun sinulla on Bluetooth-asetukset, seuraava tehtävä on jakaa tiedostoja. Yritetään jakaa tiedostoja puhelimestasi. Huomaa, että toimenpiteet vaihtelevat käyttöjärjestelmästä riippuen. Valitse tiedostot, jotka haluat jakaa, napsauta Jaa keskittimen kuvaketta ja valitse sitten Bluetooth.


Valitse pariksi laite, jonka kanssa haluat jakaa tiedostot ja odottaa tiedostojen lähettämistä.

Jos haluat lähettää tiedostoja Windows 10: sta, napsauta Bluetooth-ikkunassa Lähetä tai vastaanota tiedostoja Bluetoothin kautta . Valitse Lähetä tiedostot, valitse Bluetooth-laite ja napsauta sitten Seuraava.

Selaa tiedostoja, jotka haluat jakaa ja puhelimessa valitse Hyväksy.

Bluetoothin vianmääritys
Jos sinulla on ongelmia pariliitoslaitteiden kanssa, paina Windows-näppäintä + Q ja kirjoita sitten laitteet ja tulostimet ja paina sitten Enter-näppäintä.
Valitse Lisää laite, valitse Bluetooth-laite ja napsauta sitten Seuraava. Kun laite on pariksi, se näkyy Laitteet ja tulostimet -ikkunassa.

Puhelimen laiteohjelmiston tai tietokoneiden piirisarjan ohjainten päivittäminen voi ratkaista ongelmia, joita Bluetooth ei toimi tai jotka on liitetty laitteisiin.
johtopäätös
Ja kaikki on siinä! Tiedostojen lähettäminen Bluetoothin kautta on helpompaa kuin kytkeä kaapeli ja enemmän kaistanleveyttä kuin lähettää tiedostoja itsellesi. Se on myös erinomainen tapa lähettää tiedostoja läheiselle, ilman internetiä tai paikallisverkkoa. Mikä parasta, käytännöllisesti katsoen kaikilla mobiililaitteilla on Bluetooth, mikä tekee tiedostojen jakamisesta eri alustoille tuulta.
Lisätietoja Bluetooth-tekniikasta saat tutustuaksesi muutamiin muihin, alla oleviin artikkeleihimme
- Yhdistä Bluetooth-laite Windows 7: n kanssa
- Yhdistä iPhonen Windows 7: een Bluetoothin kautta
- Virallinen tapa liittää Bluetooth-näppäimistö Apple TV: n kanssa


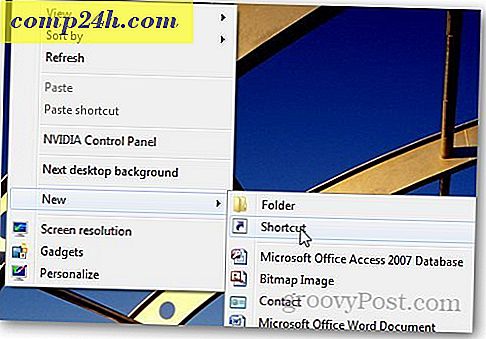



![Hae Googlea virtuaalinäppäimistöltä kieltä varten [groovyNews]](http://comp24h.com/img/news/659/search-google-using-virtual-keyboard.png)