Kuinka jakaa tiedostoja ja kansioita OS X: n ja Windows 7: n välillä
 Kotitalouksissani Mac ja PC ovat sopusoinnussa . Ja OS X: n sisäänrakennetun SMB-jakamisen ansiosta tiedostojen ja kansioiden jakaminen Windowsin ja OS X: n välillä ei ole läheskään yhtä haastavaa kuin aikaisemmin. Voit saada Windows 7 -tietokoneesi ja Mac OS X -tietokoneesi lukemalla ja kirjoittamalla toistensa tiedostoihin ja kansioihin kotiverkon välityksellä ilman minkäänlaista aikaa.
Kotitalouksissani Mac ja PC ovat sopusoinnussa . Ja OS X: n sisäänrakennetun SMB-jakamisen ansiosta tiedostojen ja kansioiden jakaminen Windowsin ja OS X: n välillä ei ole läheskään yhtä haastavaa kuin aikaisemmin. Voit saada Windows 7 -tietokoneesi ja Mac OS X -tietokoneesi lukemalla ja kirjoittamalla toistensa tiedostoihin ja kansioihin kotiverkon välityksellä ilman minkäänlaista aikaa.
Katsotaanpa, miten teen sen!
Artiklan kartta
- Mac OS X -tiedostojen jakaminen Windows 7 -tietokoneella
- Windows 7 -tiedostojen ja kansioiden jakaminen Mac OS X: n kanssa
- Työryhmien muuttaminen Windows 7: ssä ja OS X: ssä
Mac OS X -tiedostojen jakaminen Windows 7 -tietokoneella
Yhteyden muodostaminen OS X Mac -tietokoneeseen Windows 7 -tietokoneesta on helpompaa kuin tehdä asioita toiselta puolelta, jostain syystä. Kun olet määrittänyt Macille jakamisen, Windows 7 käsittelee sitä periaatteessa kuten mikä tahansa muu verkossa oleva tietokone.
Vaihe 1
OS X: ssä siirry Järjestelmäasetuksiin ja napsautusten jakamiseen .

Vaihe 2
Tarkista tiedostojen jakaminen ja napsauta vaihtoehtoja ....

Vaihe 3
Tarkista Jaa tiedostot ja kansiot käyttäen SMB (Windows) ja valitse Valmis .

Vaihe 4
Täältä voit lisätä kansioita ja asettaa käyttöoikeudet kullekin käyttäjälle sopivaksi käyttämällä kansioita ja käyttäjiä +/- painikkeilla.
Vaihe 5
Windowsissa Mac-tietokone näkyy verkossa vasemmalla. Napsauta sitä, kun haluat muodostaa yhteyden ja aloittaa selaamisen. Sinun on ehkä annettava käyttäjätunnus ja salasana - käytä OS X: ssä määritetyn käyttäjän kirjautumistunnuksia. Jos kirjaudut sisään käyttäjänä, jolla on järjestelmänvalvojan oikeudet, sinulla on lukea / kirjata pääsy kaikkiin tiedostoihin ja kansioihin . Vaihtoehtoisesti voit kirjautua käyttäjän kanssa, joka on muodostettu vaiheessa 4 rajoitetun pääsyn vain kansioihin, joihin olet määrittänyt käyttöoikeudet.

Windows 7 -tiedostojen ja kansioiden jakaminen Mac OS X: n kanssa
Getting OS X: n yhteyden muodostamiseen verkko-ohjattuun Windows 7 -tietokoneeseen vaihtelee vaikeuksilta yksinkertaisilta tai hieman hankaliksi. Joko, saada Windows 7: n jaetut kansiot OS X: lle on tuulta.
Vaihe 1
Napsauta Windows 7: ssä Käynnistä > Ohjauspaneeli > Verkko ja Internet > Verkko- ja jakamiskeskus ja napsauta Vaihda edistyneitä jakamisasetuksia vasemmalla.

Vaihe 2
Selaa Tiedosto ja tulostimen jakaminen -kohdasta ja valitse Ota käyttöön tiedosto ja tulostimen jakaminen . Valitse seuraavassa osassa Ota käyttöön jakaminen käyttöön, jotta joku, jolla on verkkoyhteys, voi lukea ja kirjoittaa tiedostoja julkisissa kansioissa ( valinnainen - voit ohittaa tämän, jos et käytä julkisia kansioita ).

Vaihe 3
Valitse Tallenna muutokset.
Vaihe 4
Käynnistä Finder Mac OS X: ssä. Jos olet onnekas, Windows 7 -tietokone näkyy sivupalkissa kohdassa Jaettu. Napsauttamalla sitä voit käyttää jaettuja tiedostoja ja kansioita.

Jos et näe sitä, on kaksi mahdollista ongelmaa. Ensimmäinen on, että et vain ole sallineet yhteisiä palvelimia Finderissa. Tämä on helppo korjata. Siirry vain Finder- valikkoon ja napsauta Preferences ja siirry Sivupalkki- välilehteen. Varmista, että Yhdistetyt palvelimet on valittu .

Jos tämä ei korjaa ongelmaa, voit muodostaa yhteyden Windows-tietokoneeseen manuaalisesti. Valitse Finderissa Siirry- valikko ja valitse Yhdistä palvelimeen ... Voit myös painaa Command-K.

Kirjoita SMB: //192.168.1.7 tai mitä tahansa Windows 7 -laitteen paikallista IP-osoitetta ja napsauta Yhdistä . Sinua saatetaan pyytää antamaan käyttäjätunnus ja salasana. Jos on, anna käyttäjätunnus ja salasana, jonka avulla voit kirjautua suoraan Windows 7 -koneeseen, aivan kuin istuisit aivan sen eteen.
Nyt Windows 7 -tietokone tulee näkyviin sivupalkissa.
Työryhmien muuttaminen Windows 7: ssä ja OS X: ssä
Kun poistat potentiaaliset kuoppia tielle kohti Windows 7- ja OS X -verkostoa, huomasin, että jotkut käyttäjät suosittelivat sekä Mac-tietokoneesi että Windows 7 -tietokoneensa samaan työryhmään. Henkilökohtaisesti en tehnyt tätä vaihetta ja se toimi hyvin. Mielestäni tämä johtuu siitä, että oletuksena molemmat sekä Windows 7 että OS X käyttävät työryhmää työryhmän nimenä. Mutta yritin vaihtaa Macin työryhmän jotain muuta ja tiedostojen jakaminen vielä töissä. Joko, haluat ehkä yrittää vaihtaa työryhmän nimen, jos sinulla on ongelmia.
Voit muuttaa työryhmää Windows 7: ssä valitsemalla Käynnistä ja napsauttamalla hiiren kakkospainikkeella Tietokone-kohtaa ja valitsemalla Ominaisuudet. Selaa alas kohtaan "Tietokoneen nimi, toimialue ja työryhmäasetukset" ja napsauta Muuta asetuksia.

Valitse Tietokoneen nimi -välilehdessä Vaihda .

Jos haluat muuttaa työryhmää OS X: ssä, siirry Järjestelmäasetukset ja Napsauta verkkoa . Valitse mitä protokollaa haluat käyttää Internetiin ( langaton tai ethernet ) ja valitse sitten Lisäasetukset .

Napsauta WINS- välilehteä. Täältä voit kirjoittaa työryhmän nimen. Napsauta OK ja varmista, että napsauta Käytä tapaa takaisin verkkoasetuksiin.


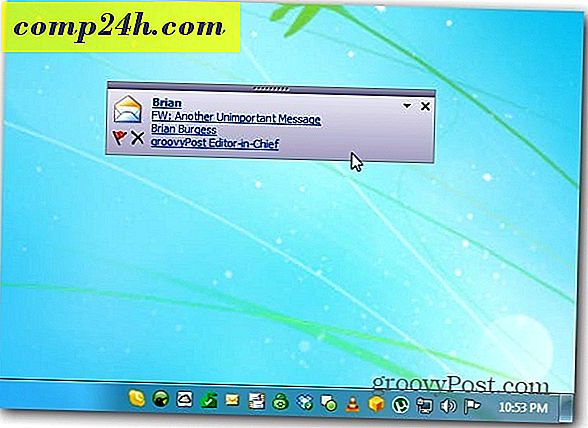
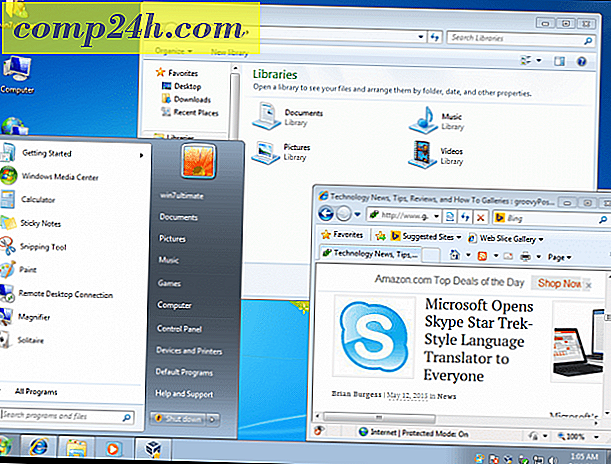

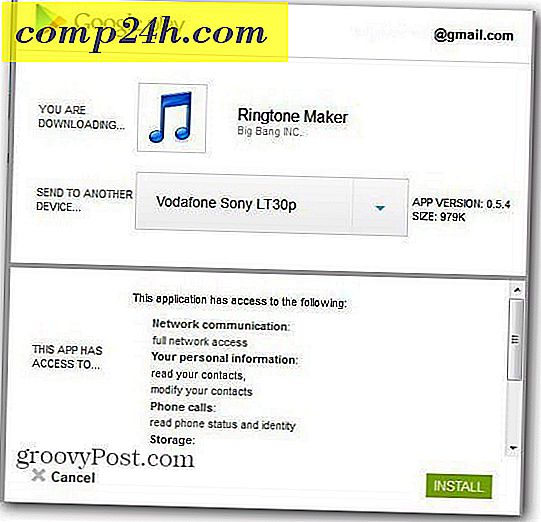
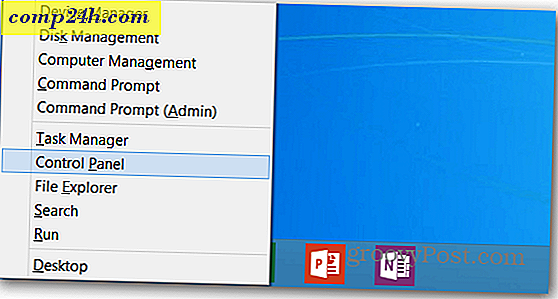
![7-Zip - Freeware-tiedosto- ja kansio-pakkaus- ja salaustyökalu [groovyDownload]](http://comp24h.com/img/geek-stuff/969/7-zip-freeware-file.png)
