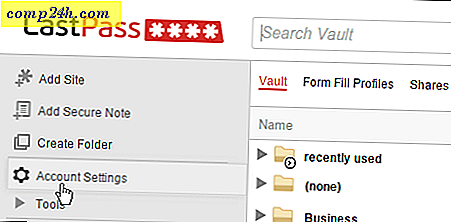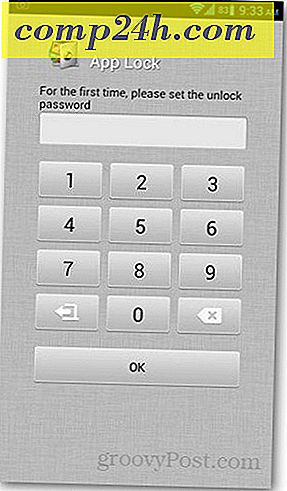Kuinka asentaa itse oma Dropbox Owncloudilla
Pidätkö Dropboxista? Mitä jos sinulla olisi tapa saada rajoittamaton online-pilvitallennustila paljon vähemmän rahaa kuin iCloud-, Dropbox- tai Sugarsync-maksut? Hyviä uutisia on. Owncloud on ilmainen avoimen lähdekoodin palvelinohjelmisto, jonka avulla voit käyttää tietoja missä tahansa, ja hallitset kaikkia hosting-palveluita. Tämä itsenäinen ja yhteisöllinen palvelu tarjoaa monialaisia asiakasohjelmia Windows-, Linux-, Mac-, Android- ja iOS-laitteille.

Miksi käyttää Owncloudia? Olemme Big Dropboxin ja Sugarsyncin faneja groovyPostissa, mutta luulen, että Owncloud on parempi ratkaisu, jos sinulla on joko osaamista tai rohkeutta perustaa se (ei ole niin kova ...). Ongelmana on, että kaikki, mitä lataat Dropbox-tilillesi, on kolmannen osapuolen palvelimilla, ja Dropboxin työntekijät eivät pääse vain siihen, vaan he voivat hakea nämä tiedostot (ensisijaisesti lainvalvontaviranomaisten ja laillisten oikeuksien ansiosta). Owncloudilla omistat tiedot ja hallitset sitä. Tietenkin, jos aiot käyttää sitä arkaluonteisten tietojen tallentamiseen, voit käyttää Truecryptia varmistamaan tärkeät tiedostot, joita lähetät.
Jos haluat kokeilla Owncloud-ohjelmaa ennen sen asentamista, tutustu dem demo -sivustoon, jonka dev-tiimi on asettanut kyseiselle uusimmalle versiolle.

Mitä sinun on asetettava Owncloud:
- Linux-palvelin / työpöytä . Tämä voi olla yksi talossasi tai hosting-suunnitelma (kuten Dreamhost tai 1and1). Suosittelen isännän käyttöä. Owncloudilla on muutamia perus riippuvuuksia, kuten PHP5 ja My SQLite. Täydelliset palvelimen vaatimukset löytyvät täältä. Useimmissa jaetun hosting-suunnitelmissa on kaikki tarvittavat paketit asennettuna.
- FTP-asiakas . Suosittelen Filezillaa. (Ei tarvita asennettaessa omaan tietokoneeseen)
- (Valinnainen / nopeampi) SSH-asiakas . Suosittelen PuTTY: tä.
Lataa Owncloud viralliselta sivustolta: http://owncloud.org/support/install/
Viimeisin versio tämän oppaan kirjoittamisesta on versio 4.5.2, ja suosittelen tarttumaan uusimpaan versioon, jos uudempi versio on saatavana (suurempi numero tarkoittaa uudempaa).
Jaamme tämän kahteen erilaiseen oppaaseen, joka on lyhyt, jonka perusasiat ovat, ja pidempi, jossa on enemmän yksityiskohtia.
Lyhyt asennusopas:
- Lataa uusin Owncloud-arkisto. ( Käytä kotikäyttöä ensin auto web -asennusohjelma )
- Lataa arkisto palvelimesi / var / www / alueelle.
- Pura arkiston sisältö (tai tee se ennen lataamista).
- Muuta omistetun omakuvakansion omistusta käyttäjätunnuksellasi pääkäyttäjän avulla tai aseta kansion käyttöoikeudet 777: lle FTP: n kautta.
- Käytä Internet-selainta ja siirry osoitteeseen http: // yoursiteorIPIP / owncloud /
- Käytä Owncloudin käyttöliittymää luodaksesi järjestelmänvalvojan tilin ja anna sille vahvan salasanan.
- Valitse käytettävä MySQL tai MySQL-lite. Lite on helpompi asentaa, jos se on käytettävissä.
- Tartu työpöydän synkronointiasiakkaaseen ja nauti Owncloudista.
Yksityiskohtainen asennusopas:
Ensinnäkin tarvitset uusimman Owncloud-version. Päivitys voi olla hieman tuskaa, joten suosittelen suosittelemaan uusinta versiota, ellei se toimi jostain syystä palvelimellasi.
Jos käytät kotikäyttöä, kokeile ensin automaattista Web-asentajaa, ennen kuin käsittelet manuaalista menetelmää. Huomaa, että Web-asennin ei yleensä toimi etäpalveluna.

Seuraavaksi lähetä Owncloud-tiedostot palvelimelle. Nämä on sijoitettava ulospäin olevaan kansioon, josta pääset Internetistä (/ var / www /). Jaetussa palvelimessa tämä on todennäköisesti alihakemisto päädyn asennuskansion alla. Helpoin tapa ladata tiedosto etäpalvelimelle on FTP.
Huomaa, että jos sinulla ei ole SSH-yhteyttä, sinun on purettava arkisto ja lähetettävä sisältö, ei itse arkisto. Suuri etu käyttää SSH: tä on se, että se saa palvelimeltasi puretut tiedostot eksponentiaalisesti nopeammin, mutta lopputulos on sama.

(Vain SSH) Käytä PuTTY: tä SSH: lle palvelimellesi (tai paikalliskonsoliin, jos kyseessä on paikallinen tietokone)
PuTTY-komentoriviltä selaa hakemistosta, johon olet ladannut arkiston, ja suorita seuraava komento sen purkamiseksi:
tar -xjvf owncloud-4.5.2.tar.bz2


Kuten edellä mainittiin, jos sinulla ei ole SSH-yhteyttä, sinun on ensin purettava tar.bz2-tiedosto ja lähetettävä sisältö. Tämä vie paljon kauemmin kuin purkaa sen lataamisen jälkeen, mutta se saa työn.


Nyt sinun tarvitsee vain vaihtaa asennuksen käyttöoikeudet. Jos olet edelleen yhteydessä SSH: n kautta, suorita seuraava komento emolevylläsi lähettämästä vanhemman hakemistosta. Vain korvata www-data: www-data käyttäjätunnuksella ja ryhmällä palvelimella, mutta monet Apache-palvelimet käyttävät www-dataa käyttäjätunnuksena.
chown -R www-data: www-data owncloud /
Jos sinulla ei ole SSH: tä, vaihtoehto on selata konfigurointitiedostoa FTP: n kautta ja asettaa käyttöoikeudet 777: ksi (All access for all users). Kun asennus on tehty, voit asettaa tämän takaisin 750: een sen varmistamiseksi.


Kaikki on olemassa backend configille. Seuraavaksi vierailla omalla kansiohakemistolla selaimesi avulla. Luo järjestelmänvalvojatili, anna sille hyvä salasana ja viimeistele asetukset.
Jos My SQLite tunnistetaan, sitä käytetään automaattisesti, ellei sinun tarvitse määrittää MYSQL-tietokanta, joka voidaan määrittää ylläpitäjän tilin luomisen aikana.

Kun olet ottanut järjestelmänvalvojan tilin käyttöön, suosittelen luomaan toissijaisen tilin ja käyttämään sitä synkronoidaksesi kaikkien laitteesi kanssa. Tämä on vain ylimääräinen tietoturva, joka estää käyttäjän pääsemästä omalle luokalle käyttämällä tietoja, jotka on tallennettu yhteen synkronoidusta laitteesta.
Suosittelen käyttämään työpöydän synkronointiasiakasta, koska se tarjoaa saumattoman varmuuskopioinnin. Se löytyy kaikkien Sync Client Download -sivun käyttöjärjestelmistä.
Jos sinulla on mobiililaite Owncloud on saatavilla myös Android- ja iOS-laitteissa (0, 99 dollaria iTunesissa).

Kun yhdistät synkronointiasiakkaan, käytä samaa osoitetta, johon oma kirjasto on asennettu. Jos SSL-palvelin on käytössä palvelimella, voit "käyttää suojattua yhteyttä". Muussa tapauksessa anna vain käyttäjätunnuksesi ja salasanasi ja kaiken pitäisi toimia!

Tämä on kaikki, mitä on olemassa ja pääset alkuun owncloudilla. Jos sinulla on kysyttävää tästä groovy-palvelusta, pistä kommentti alla.
Ongelmien karttoittaminen
Jos näet:
" Kuoleva virhe: Soita undefined - toimintoon stream_resolve_include_path () sisään
/htdocs/owncloud/lib/base.php on line 99 "
Tämä johtuu siitä, että palvelimesi ei käytä viimeisintä PHP-versiota. Saatat joutua päivittämään PHP palvelimelle. Jotkin web-isännät ovat asentaneet viimeisimmän PHP: n, mutta sitä ei käytetä oletuksena. Tässä tapauksessa ratkaisu on lisätä seuraavat kaksi riviä .htaccess-tiedostoosi (tämä on tapaus 1 ja 1):
LisääType x-mapp-php6 .php AddHandler x-mapp-php6 .php
Jos näet:
Yhteyden muodostaminen epäonnistui omalla klubillaan!
Virhe: SSL-kättely epäonnistui
Yhteyttä OwnCloudiin ei voitu luoda. Tarkista uudestaan.
Tämä todennäköisesti tarkoittaa, että palvelimellasi ei ole määritetty SSL-protokollan käyttöä. Yleensä tämä johtuu siitä, että palvelimeen on asennettava SSL-varmenne (lisää kokoonpanoa koskevia tietoja tässä). Valitettavasti nämä voivat olla kalliita ja maksaa keskimäärin 50 dollaria vuodessa. Jotkut palveluntarjoajat tarjoavat kuitenkin ainutlaatuisen tai "jaetun" SSL: n ilmaiseksi. Nämä ovat vähemmän turvallisia, mutta ne ovat parempia kuin mitään. Toinen vaihtoehto on käyttää vapaata SSL-välityspalvelinta. Jos käytät omalla äänellä paikallista PC: tä, tämä vaihtoehto on myös.
Voit aina käyttää Owncloudia ilman SSL-salausta, mutta jos se on käytettävissä, sinun kannattaa ehdottomasti hyödyntää lisäturvaa.
Jos näet:
Ei voi muokata otsikkotietoja - otsakkeita, jotka on jo lähettänyt (owncloud / core / lostpassword / index.php: 27) /owncloud/lib/template.php rivillä 164
Tämä johtuu remote.php-tiedoston virheestä. Vain muuta kyseistä tiedostoa seuraavaan koodiin sen korjaamiseksi: