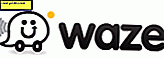Kuinka asentaa uusi iPhone tai iPad (ja välttää ongelmia)
Monille päivityksistä uusimpaan iPhoneen tai iPadiin on tullut vuosittainen tai kaksivuotinen tapahtuma. Ei ole ihme, että Applen avulla on helppo asentaa uusi iPhone tai iPad. Joskus se on kuitenkin liian helppoa. Voit välttää suuria kipupisteitä noudattamalla kätevää ohjetta.
Ennen kuin aloitat, varmista, että sinulla on laturi lähistöllä. Mikään ei häiritse uutta laitetta, aivan kuten menettää tehoa keskellä. Pidän siitä, että laite on täyteen ladattu, jotta vältetään kaikki vahingot.
Koska lataat sovelluksia ja päivityksiä, varmista, että sinulla on laadukas internetyhteys. Esimerkiksi Starbucks- tai Hotel-wifi-yhteys olisi vältettävä. Älä myöskään liitä toisesta Internet-laitteesta. Haluat luotettavan ja tukevan yhteyden. Jos matkustat, odota kunnes tulet kotiin. Kuten menettämisessä, et halua, että prosessi pysähtyy keskellä.
Jos sinulla on jo iPhone tai iPad:
Päivitä vanha laite
Ennen kuin voit päivittää uuteen laitteeseen, sinun on ensin hankittava vankka varmuuskopio vanhasta laitteestasi. Ennen kuin aloitat alla olevan varmuuskopiointimenettelyn, suosittelen käyttämään iTunesia ensin päivittämään uusimpaan versioon, jotta voit poistaa kaikki uuden laitteen palauttamisongelmat.
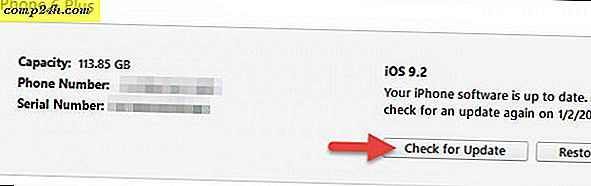
Suorita käsikirja ja salattu varmuuskopio
Useimmat ihmiset luultavasti varmuuskopioivat iOS-laitteensa iCloudilla. Se on yksinkertainen ja automaattinen. Ongelma ei ole aina luotettava. Se vie myös ikuisesti ladata täydellisen kuvan iPhonesta tai iPadista.
Sen sijaan tee paikallinen varmuuskopio tietokoneen iTunesin kanssa. Liitä ensin tietokoneesi tietokoneeseen. Voit tehdä tämän Wi-Fi-yhteyden kautta, mutta se on hitaampaa. Napsauta laitetta iTunesissa ja valitse Yhteenveto. Tämän näytön keskellä näet varmuuskopiot. Mukava vaihtoehto tämän näytön vasemmassa alakulmassa on Salaa paikallista varmuuskopiota. Sitten sinun kannattaa klikata Back Up Now.

Kuten sanottu, varmuuskopioiden salaaminen mahdollistaa salasanat (Pinterest, Instagram jne.), Terveys- ja HomeKit-tiedot varmuuskopioimalla. Ilman tätä tarkistettua mikään salasanasi ja muut arkaluonteiset tiedot eivät palautu uuteen laitteeseen. Tämä voi olla vakava haaste, jos et muista enää joitain salasanoja (puhumalla kokemuksesta ...).
Varmuuskopiointi kestää muutaman minuutin riippuen tallennetuista tiedoista ja sovelluksista. Kun olet valmis, kaikki tietosi tallennetaan turvallisesti Macille tai tietokoneelle. Jos sinulla on Apple Watch, varmista, että se on pariksi ja sisään
Apple Watch Vihje: Jos sinulla on Apple Watch, varmista, että se on pariksi ja iPhonen alueelle pian ennen varmuuskopiointia. Sen jälkeen haluat poistaa sen. Näin se on varmuuskopioitu iPhonesi päälle ja voi yhdistää uuden iPhonen kanssa
Varmuuskopioi laite Applen iCloud-laitteelle
Vaikka olet tehnyt manuaalisen varmuuskopion, lisää varmuuskopioita ei satuta. Se kuulostaa hulluksi, mutta entä jos tietokoneesi kuolee ennen kuin teet iOS: n asetukset? Voidaan tapahtua. Jokainen, jolla on juoma lähellä tietokonetta, on vaarassa! Siirry iOS-laitteellasi kohtaan Asetukset> iCloud> Varmuuskopiointi. Napauta sitten Back Up Now ja odota laitteen varmuuskopioinnin suorittamista. Haluat tehdä tämän luotettavan Wi-Fi-yhteyden kautta, kuten aiemmin mainittiin.

Etsi ja testaa Apple-tunnuksesi
 Ihmisille on joskus useita Apple-tunnuksia ja saattavat unohtaa salasanat. App Storessa ja iCloudissa käyttämäsi tunnus ei välttämättä täsmää. Vaikka olet varmuuskopioinut salasanat tekemällä salatun varmuuskopion, kannattaa etsiä kaikki käyttämäsi Apple-tilin nimet ja salasanat. Siirry päälle Asetukset> iCloud ja katso, mitä tunnusta käytät iCloud-laitteelle. Tietokoneella olevasta selaimesta voit yrittää kirjautua iCloudiin mielestäsi oikeaksi nimeksi ja salasanaksi. Jos unohdit salasanan, niin sinä
Ihmisille on joskus useita Apple-tunnuksia ja saattavat unohtaa salasanat. App Storessa ja iCloudissa käyttämäsi tunnus ei välttämättä täsmää. Vaikka olet varmuuskopioinut salasanat tekemällä salatun varmuuskopion, kannattaa etsiä kaikki käyttämäsi Apple-tilin nimet ja salasanat. Siirry päälle Asetukset> iCloud ja katso, mitä tunnusta käytät iCloud-laitteelle. Tietokoneella olevasta selaimesta voit yrittää kirjautua iCloudiin mielestäsi oikeaksi nimeksi ja salasanaksi. Jos unohdit salasanan, niin sinä
Tietokoneella olevasta selaimesta voit yrittää kirjautua iCloudiin mielestäsi oikeaksi nimeksi ja salasanaksi. Jos unohdit salasanan, sinun on nollattava se. Testaa sitten iTunes- ja App Store -tunnus. Jälleen nämä voivat olla samoja. Joskus näen vanhemman jakavan App Store ID: n lapsen kanssa. He eivät tienneet Family Sharingista tai eivät halunneet sotkea sitä. Myymälässä käytettävä tunnus tulee näkyviin, kun siirryt Asetukset> iTunes ja App Stores . Harvoissa tapauksissa, vaikka iCloud- ja App Store -tunnukset olisivat samat, niillä saattaa olla erilaisia salasanoja. Useimmat ihmiset tietävät tämän tilin salasanan, koska se on ainoa tapa ostaa sovelluksia. Jos et voi ostaa sovellusta, valitse Asetukset> iTunes napauttamalla Apple ID ja napauta sitten Näytä Apple ID . Jos et muista salasanaa, palaa takaisin kyseiseen näyttöön ja napauta iForget. Apple kävelee läpi jonkin verran vahvistusta.
Poista Find My iPhone tai iPad käytöstä
Tämä vaihe on valinnainen, mutta monet ihmiset unohtavat sen poistamisen käytöstä, kun laitetta luovutetaan jollekin toiselle. Ehdotan, että teet sen nyt, jotta et unohda. Tämä vaihe helpottaa myös entisestään vanhan iOS-laitteen palauttamista. Siirry laitteelle Asetukset> iCloud ja napauta sitten Etsi oma iPhone .
Poista kaksitilainen todennus tilapäisesti (valinnainen)
Harvoissa tilanteissa saatat saada lukittua Apple-tililtäsi, jos puhelinnumerosi siirretään uuteen puhelimeen. Apple lopulta auttaa sinua pääsemään tiliisi, mutta se on vaivaa. Kun asennat uuden laitteen, voit välttää ongelmat poistamalla kaksitasoisen todennuksen käytöstä. Tietenkin, pidä mielessä, että tämä muutos tilapäisesti vie suuremman riskin siitä, että tiliäsi hakkeroidaan. Voit tasapainottaa tämän riskin, että et ole lukittu tilistäsi.

Käynnistä palautus iTunesin avulla
Koska olet jo tehnyt salaisen varmuuskopion iTunesin kautta, tämän prosessin pitäisi olla nopeaa. Liitä iPhonen tai iPad tietokoneeseen ja noudata kehotteita palautettavaksi varmuuskopiosta. iTunes pyytää salasanaa, jota käytit varmuuskopion salaamiseen. Lyhyesti myöhemmin olet valmis menemään!
Pro Vihje: Laitteiden ei tarvitse olla samat palauttaakseen. Jos sinulla on jo iPhone, voit esimerkiksi palauttaa sen iPadiksi tai päinvastoin. Hyväksytty, se ei palauta viestejä ja valokuvia, mutta useimmat muut tiedot tulevat käsiksi. On parempi kuin aloittaa tyhjästä useimmille ihmisille.
Ota uudelleen käyttöön laite ja kaksi tekijän tunnistus uudelleen
Kun uusi iPhone tai iPad on valmis menemään, nyt on aika lukita se uudelleen. Ota käyttöön Find My iPhone tai iPad käyttöön ja asenna sitten kaksitaskainen todennus uudelleen. Jos sinulla ei ole aiemmin ollut kaksitasoista asetusta, nyt on hieno aika tehdä se.
Aseta uudet laiteasetukset
Jos päivität vanhempaa laitetta, joka ei tue Touch ID-tunnusta, joka on yksi iOS: n suosituista uusista ominaisuuksista, sinun on ehkä asennettava ja määritettävä kosketusnäyttö. Uudet käyttäjät unohtavat tämän kaiken aikaa.

Säilytä sarjanumero ja muut avaintiedot
Kun olet yhä kuherruskuukaudessa uuden lelun kanssa, pelaa sitä turvallisesti ja kaapata joitain olennaisia tietoja siitä. Tämä auttaa, jos menetät sen tai tarvitset teknistä tukea. Siirry kohtaan Asetukset> Yleiset> Tietoja ja ota kuvakaappaus. Nyt sinulla on mallinumero, sarjanumero ja muut tunnistetiedot. Pidä tiedot 1Passwordissa, mutta voit tallentaa sen Valokuvatiksi ja lähettää sen sähköpostilla tai tulostaa sen.
Uuden laitteen asentaminen

Jos olet täysin uusi Apple ja iOS, tervetuloa! Sinulla ei vielä ole Apple ID: tä, ja sinun on asetettava yksi. Apple kävelee läpi laitteen vaiheet. Olisit yllättynyt siitä, kuinka monta ihmistä on Apple-tunniste, vaikka he eivät koskaan muista, että Apple omistaa mitään. Tämä on aika testata, onko sinulla Applen tunnus kokeilemalla iForgota.
Salasanat, salasanat, salasanat
Kyllä, kaikilla on salasana. Sähköpostiosoitteesi, Wi-Fi, Facebook ja kaikki muu, mitä haluat käyttää iOS-laitteellasi. Yritä kerätä kaikki nämä tiedot ennen aloittamista. Tämä vaihe säästää päänsärkyä myöhemmin. Jos et käytä salasanakehittäjää, nyt on hyvä aika aloittaa.
Ohita iOS Android App: iin
Applen Siirrä iOS-ohjelmaan auttaa Android-käyttäjiä siirtämään tärkeitä asioita iPhonelle tai iPadille. Jos käytät Googlea jo, Google ylläpitää tavaraa useimmista tavaroista. Google on useimpien sovellusten iOS-ekvivalentteja. Voit ladata kaikki tavarat ja käytä Apple-sovelluksia. Tämä voi helpottaa siirtymistä Androidista. Siirrä uuteen iOS-sovellukseen on viestejä.

Ota käyttöön Laitteen ja kahden tekijän todentaminen käyttöön
Nyt on aika suojata laite ja tili. Ota ensin Etsi iPhonen käyttöön. Napauta Asetukset> iCloud> Etsi iPhonen tai Etsi iPad ja siirrä se sitten, jos se ei ole vielä. Määritä kahden tekijän todennus Apple ID -asiakirjaasi noudattamalla oppaamme.
Odota Vanhan laitteen irti
Ennen kuin annat vanhan iPhonen tai iPadin toiselle perheenjäsenelle tai myy sen, odota vähintään 30 päivää. Glitches tapahtuvat uusien tuotteiden kanssa. Oman vanhan puhelimen tai tabletin poistaminen on mielenrauhaa. Tämä auttaa myös, kun vahingossa pudotat uuden laitteen ensimmäistä kuukautta, koska et löydä haluamaasi tapausta. Jos aiot myydä verkossa sellaisen Gazellan kaltaisen yrityksen kanssa, he antavat sinulle 30 päivää aikaa lähettää se. Hyödynnä kyseistä armonaikaa.
Tämän 30 päivän merkkijakson jälkeen muista poistaa Etsi laite, jos et olisi jo tehnyt sitä. Kirjaudu ulos Apple ID- ja iCloud-tilistä laitteessa. Siirry Asetukset-kohtaan ja napauta Yleiset> Nollaa> Poista kaikki sisältö ja asetukset. Tämä tyhjentää laitteen kokonaan.
Seuraavien vaiheiden jälkeen voit välttää suuren päänsärkyä uudella iPhonella tai iPadilla. Jos olet uusi Applen maailmaan, muista tarkistaa kaikki iPhone- ja iPad-vinkit ja vihjeet!