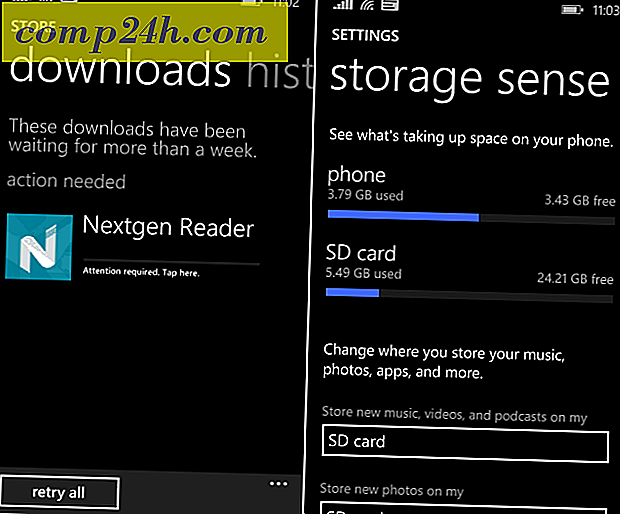Android SDK: n ja Java JDK: n asettaminen ottamaan kuvakaappauksia millä tahansa Android-laitteella

Blogerina olin yllättynyt, kun en löytänyt yksinkertaista tapaa ottaa kuvakaappauksia uudella Android-matkapuhelimella, varsinkin kun prosessi on niin kuollut yksinkertainen iphone-puhelimen avulla. Joka tapauksessa monet ihmiset ovat kysyneet tästä myös grooveDexter hänen Samsung Galaxy S: ssä.
Onneksi kun pelasin ympärillä, kaikki toivo on kadonnut! Tosiasiassa on tapa ottaa kuvakaappauksia Android-laitteistosta ja tämä groovy-opas näyttää sinulle tyypillisen askel askeleelta. Paras osa käyttää tätä menetelmää, sinun ei tarvitse siirtää kuvia puhelimellasi tietokoneellesi, sillä blogisi on kuvattava!
Tämä tulee olemaan melko pitkä opas ( mahdollisesti pisin ! ), Joten jakan sen viiteen eri osioon.
Klikkaa osiota siirtyäksesi suoraan siihen:
- Lataa Android SDK ja Java SE SDK ( SDK = ohjelmistokehityspakkaus )
- Aseta Android SDK ja asenna Java.
- Ota käyttöön USB-virheenkorjaus Android-puhelimellasi.
- Aseta USB-ohjaimet laitteellasi.
- Suorita DDMS ja ota kuvakaappauksia
Aloitetaan.
# 1. Lataa kehityspaketit
Vaihe 1
Lataa Android-ohjelmistokehityspakkaus.

Vaihe 2
Lataa Java SE -ohjelmistokehityspakkaus.

Vaihe 3 - Valinnainen: Laiteajurit (vain Samsung Galaxy S -käyttäjille)
Kun asennat puhelimesi, todennäköisesti Windows ei pysty automaattisesti löytämään ohjainta, jotta tietokoneesi tunnistaa laitteen. Samsung Galaxy S -käyttäjille tämä on erityisen totta, sinun on ladattava kuljettaja alla.
Lataa USB-ajurit Samsung Galaxy S: lle tai - Lataa tästä
Kun lataus on valmis, suorita paketin sisällä oleva Setup.exe-tiedosto, jotta voit asentaa ohjaimet tietokoneellesi.
Nämä ohjaimet ovat puhelimen ominaisuuksia, joten jos käytät jotakin muuta laitetta, edellä mainitut eivät toimi. Jos tarvitset apua laitteesi ohjainten seurantaa varten, jätä kommentti alla tai tee viesti groovy-teknisen tuen foorumissa.
# 2. Asenna Java-runtime ja asennus Android SDK
Vaihe 1 - Java
Jotta Java on helppoa, käynnistä asennusohjelma vain ladatulla jdk-6u21-windows-* -tiedostolla. Asennusohjelma on lähes automaattinen, saat napsauttamalla Seuraava muutaman kerran.
Kun asennus päättyy, onnittelut! Olet valmis sekaisin Java SDK: n kanssa!

Vaihe 2 - Android
Napsauta hiiren kakkospainikkeella pakattua android-sdk_r06-windows- tiedostoa, jonka olet ladannut, ja valitse Pura kaikki ...
Pura se kansioon, jonka haluat asentaa. Paketin sisällä ei ole asenninta, joten aina, kun otat sen, sitä pidetään asennuspolusta.

Vaihe 3 - Suorita Android SDK -asetus
Käynnistä Android-sdk-windows -kansio, jonka juuri otit Double-Click SDK Setup -ohjelman .

Vaihe 4 - Korjaa latausvirhe
9: stä 10: stä ihmisestä tulee virhe.
URL-osoitteen https://dl-ssl.ss/google.com/android/repository/repository.xml hakemisen epäonnistuminen syystä: HTTPS SSL -virhe. Haluat ehkä pakottaa latauksen HTTP: n kautta asetuksissa.

Voit korjata yllä olevan virheen napsauttamalla Asetukset- välilehteä ja valitsemalla Force https: // ... -valintaruudun .

Vaihe 5 - Lataa SDK-paketit
Napsauta Asennetut paketit -välilehteä ja valitse sitten Päivitä kaikki ...

Luettelo käytettävissä olevista paketeista tulee näkyviin, USB-ohjaimen paketti on asennettava.
Kaikki muut paketit ovat valinnaisia.

# 3. Ota käyttöön USB-virheenkorjaus Android-puhelimellasi
Tämä on ainoa osa tätä miten - sinun on tehtävä omalla puhelimellasi.
Yksityiskohtaisessa oppaassa lue tämä edellinen artikkeli. Miten päästään USB-virheenkorjaustilaan Androidissa
Muussa tapauksessa seuraa näitä lyhennettyjä ohjeita:
- Käynnistä Asetukset- sovellus.
- Siirry kohtaan Asetukset> Sovellukset> Kehittäminen>
- Valitse kohta " USB-virheenkorjaus "
# 4. Aseta USB-ajurit laitteellesi
Vaihe 1
Liitä Android-puhelin tietokoneeseen USB-latauskaapelilla.

Vaihe 2
Napsauta tietokoneen Käynnistä-valikkoa ja Avaa laitteet ja tulostimet .

Vaihe 3
Devices- luettelossa Android-puhelimesi pitäisi näkyä. Napsauta hiiren kakkospainikkeella puhelinta ja valitse Ominaisuudet .

Vaihe 4
Napsauta Laitteisto- välilehteä ja valitse sitten rivi, joka lukee Android ADB: n .
Muut ohjaimet on asennettava eniten, mutta sinun on ehkä ladattava laiteohjaimet, jotka mainitaan tämän oppaan osassa # 1.

Vaihe 5
Napsauta Ohjain- välilehteä ja valitse sitten Päivitä ohjain ...

Vaihe 6
Valitse ohjainohjelmiston selailu tietokoneellani .

Vaihe 7
Valitse Anna minun valita tietokoneen laiteohjainten luettelosta.

Vaihe 8
Valitse Näytä kaikki laitteet ja napsauta sitten Seuraava .

Vaihe 9
Napsauta Have Disk ...

Vaihe 10
Napsauta Selaa .

Vaihe 11
Selaa Android SDK: n ottamasi kansioon . Sieltä mene:
| android-sdk-windowsusb_driver |
Valitse android_winusb.inf ja Napsauta Avaa . 
Vaihe 12
Täältä sinun on tiedettävä, onko laite yhdistetty vai ei. Katso edellä oleva vaihe 4 varmistaaksesi.
Valitse malli, napsauta Android ADB -liitäntää * ja valitse sitten Seuraava .
* Jos sinulla on komposiittilaite Napsauta Komposiitti-vaihtoehtoa. Samsung Galaxy S on yhdistelmä.

Vaihe 13
Närkästysvaroitus tulee näkyviin. Valitse Kyllä .

Tehty!
Nyt olemme valmiit ottamaan joitain kuvakaappauksia!

# 5. Suorita DDMS ja käynnistä kuvakaappaukset!
Vaihe 1 - Käynnistä Dalvik Debug Monitor!
Kansioon, jonka otit Android SDK: n Selaa:
| android-sdk-windowstools |
Työkalut-kansioon Double-Click ddms.bat
Vihje : Tulevaa pikatoimintoa varten voit halutessasi napata tämän tiedoston aloitusvalikkoon.

Vaihe 2
Aika ottaa kuvakaappaus siitä, mitä Android-puhelimesi hetkellä näytetään. Napsauta laitetta vasemmassa yläkulmassa olevasta luettelosta. Napsauta sitten Laite- valikkoa ja valitse Näytön kaappaus ...
Vihje: Tai Valitse puhelin luettelosta ja paina CTRL + S näppäimistöltä säästääksesi aikaa.

Tehty! Vihdoinkin!
Kuvakaappaus avautuu Device Screen Capture -ikkunassa. Kuvakaappaus todennäköisesti on paljon suurempi kuin todellinen laite, koska se tallentaa sen laitteen todellisen tarkkuuden mukaan.
Tästä voit tallentaa kuvan, mutta älä käytä Tallenna-painiketta . Tämän apuohjelman tallennusominaisuus heikentää huomattavasti kuvan laatua!
Sen sijaan voit kopioida kuvakaappauksen toiseen ohjelmaan, kuten Paint ja tallentaa sen. Muista, PNG on paras muoto!

johtopäätös
Tiedät nyt, kuinka voit ottaa minkä tahansa Android-laitteen kuvakaappauksia tietokoneesi avulla. Samsung Galaxy S: lle tämä on tällä hetkellä ainoa tekniikka, joka toimii, mutta olen kuullut huhuja siitä, että Android 2.2: ssa ( Froyo ) voit käyttää kuvakaappausta laitteistonäppäinyhdistelmää! En voi odottaa!