Wake-on-LAN (WOL) -ohjelman asentaminen Windows 8: een

Vuosien mittaan olen kerännyt kotitalouksilleni useita tietokoneita, mobiililaitteita ja virtauslaatikoita. Mutta silti haluan säilyttää valokuviani, musiikkia, elokuvia ja asiakirjoja, jotka on keskitetty päätietokoneeseeni. Windows HomeGroupin jakamisen ja iTunes Home Sharingin ansiosta minun ei tarvitse käydä aina toimistossani aina, kun haluan käyttää näitä tiedostoja. Minun on kuitenkin varmistettava, että pääkoneeni käynnistetään. Nyt voin jättää tietokoneeni 24/7, tai jopa ajoittaa tietokoneeni nukkumaan ja herätä automaattisesti tiettynä ajankohtana. Mutta sähkölaskun kannalta helpoin tapa on vain ottaa tietokoneen käyttöön, kun tarvitsen sitä. Kiitos Wake-on-LAN, voin tehdä sen nousematta pois sohvalta.
Wake-on-LAN (WOL) -protokollaa on pitkään käytetty IT-asetuksissa tietokoneiden etäohjaukseen ja se on yhtä kätevä kotona. Kun wake-on-LAN-toiminto on käytössä, tietokone "kuuntelee" "magic-pakettia", joka sisältää sen MAC-osoitteen, kun se on lepotilassa. Tietokone voidaan herättää lähettämällä sille maaginen paketti toisesta verkon laitteesta.
Tässä on joitain varoituksia: Ensinnäkin wake-on-LAN toimii vain kiinteällä Ethernet-yhteydellä. On olemassa sellainen asia kuin "Wake on Wireless LAN" (WoWLAN), mutta se on paljon monimutkaisempaa ja laitteistosta riippuen ehkä edes mahdollista. Toiseksi, Wake-on-LAN toimii tyypillisesti vain lähiverkossasi. On olemassa tapoja määrittää wake-on-LAN-yhteys toimimaan kotiverkon ulkopuolella Internetin välityksellä lähetetyn magneettikokonaisuuden kautta, mutta on olemassa myös muita turvallisuusnäkökohtia.
Kaikki on sanottu, WOL voi olla erittäin hyödyllinen taloon, jossa on paljon tietokoneita. Lue lisätietoja siitä, miten voit määrittää sen Windows 8: ssa.
Ota Wake-on-LAN käyttöön Windows 8: ssa
Avaa Laitehallinta painamalla Win + X ja valitsemalla Laitehallinta.

Voit myös löytää sen napsauttamalla Käynnistä-painiketta hiiren kakkospainikkeella valitsemalla Kaikki sovellukset -> Ohjauspaneeli -> Windows-järjestelmä -> Laitehallinta.
Laajenna verkkokortteja. Etsi langallista Ethernet-verkkokorttia (ei saa sekoittaa langattoman lähiverkon sovittimeen), napsauta sitä hiiren kakkospainikkeella ja valitse Ominaisuudet.

Napsauta Virranhallinta-välilehteä ja valitse ruudut Salli tämän laitteen herättää tietokone ja anna vain Magic-paketin herättää tietokone. Napsauta OK.

Selvitä järjestelmän MAC-osoite ja IP-osoite
Seuraavaksi sinun tulee tietää tietokoneesi MAC-osoite (fyysinen osoite) ja IP-osoite. MAC-osoitteen löytämiseksi varmista, että tietokone on kytketty reitittimeen langallisen Ethernet-yhteyden kautta. Irrota langattomat yhteydet, joita olet käyttänyt.
Avaa Verkko- ja jakamiskeskus Asetukset-valikosta. Napsauta oikeassa yläkulmassa olevaa Ethernet-yhteyttä.

Valitse Ethernet Status -ikkunassa Details ...

MAC-osoite on fyysisen osoitteen vieressä.

IP-osoite on IPv4-osoite tai IPv6-osoite, riippuen siitä kumpi on. Huomaa, että tämä on reitittimesi laitteelle määritetty paikallinen IP-osoite - se ei ole IP-osoite, jonka tietokoneesi näyttäisi Internetin kautta.

Kirjoita sekä MAC-osoite että IP-osoite alas ja käytä niitä seuraavassa osiossa.
Lähetä Magic-paketti
Kaikki lähiverkkoon liitetyt laitteet voivat lähettää taikapaketin. Oma suosikki tapa herätä tietokoneeni etänä on iPhonesta. Käytän Mocha VNC Liteä, joka on ilmainen. Käytän myös Mocha VNC: tä etäohjaamaan tietokonetta sen jälkeen, kun se herää (huomaa: aion käyttää TightVNC-palvelinta tietokoneellani, jotta se toimisi).
Jos haluat lähettää Magic-paketin Mocha VNC Lite -ohjelmistosta, määritä uusi VNC-isäntä kytkemällä tietokoneesi IP-osoite (tai tietokoneen nimi) ja MAC-osoite.

Kun olet antanut ohjelmalle oikean IP- ja MAC-osoitteen, voit lähettää Magic-paketin Wake-ominaisuuden avulla.

Et voi saada vahvistusta siitä, että WOL-magneettikenttä vastaanotettiin onnistuneesti, mutta jos yrität käynnistää VNC-istunnon, voit kertoa, onko tietokoneesi päällä vai ei.

Jos haluat herätä tietokoneen toisesta tietokoneesta, voit käyttää WOL Magic Packet Sender -ohjelmaa, joka on ilmainen Windows-ohjelma.

Huomautukset ja vianetsintä
Wake-on-LAN voi olla hieman finicky riippuen siitä, miten järjestelmäsi on rakennettu ja konfiguroitu. Jos sinulla on ongelmia tämän opetusohjelman kanssa, kokeile joitain seuraavista korjauksista:
Poista nopea käynnistys käytöstä
Yksi Windows 8: n mainetta koskevista vaatimuksista on sen nopea käynnistys, jossa käytetään "hybridi sammutus", joka muistuttaa lepotilasta aina, kun sammutat tietokoneen. Tämä hybridi sammutus / nopea käynnistys nopeuttaa käynnistysaikoja, mutta sen tiedetään häiritsevän Wake-on-LAN-yhteyttä. Henkilökohtaisesti minun ei tarvinnut tehdä tätä vaihetta saada Wake-on-LAN toimimaan minun Windows 8 kannettava tietokone. Mutta jos sinulla on ongelmia, kannattaa kokeilla tätä.
Voit tehdä sen siirtymällä Ohjauspaneeli -> Laitteisto ja äänet -> Virranhallinta-asetukset ja valitsemalla Valitse mitä virtapainikkeet tekevät .

Poista valinta Ota käyttöön nopea käyttöönotto (suositus ). Huomaa, että saatat joutua napsauttamaan Muuta asetuksia, jotka eivät ole käytettävissä yläosassa. Muussa tapauksessa vaihtoehto on harmaana.

Ota Wake-on-LAN käyttöön BIOS-asennuksessa
Jos käytössäsi on Windows 7 tai aikaisempi, voit joutua muokkaamaan BIOS-asetuksia, jotta Wake-On-LAN-yhteys voidaan ottaa käyttöön. Windows 8: n käynnistyslataaja estää minkä tahansa tinkeringin BIOS: ssä, mutta aikaisemmissa Windows-versioissa voit painaa F2, DEL, F10 tai mitä tahansa näppäintä, kun tietokone käynnistyy ensimmäisen kerran BIOS-asetusten määrittämiseksi. Etsi BIOS-asetusnäytöstä vaihtoehto, kuten "Wake from PCI device" tai "Allow wake from Ethernet" tai "Enable Wake-on-LAN."
IP-osoite vs. tietokoneen nimi
Helpoin tapa lähettää WOL Magic-paketti oikeaan kohteeseen on viitata tietokoneen nimeen ("JACK-LAPTOP"). Mutta jos se ei toimi, kokeile kirjoittaa reitittimen IP-osoitteeseen. Voit käyttää edellä kuvattua menetelmää saadaksesi tietokoneesi IP-osoitteen tai voit tarkistaa reitittimen tilasivun. Varmista, että saat aktiivisen kiinteän Ethernet-yhteyden IP-osoitteen eikä välimuistissa olevan langattoman lähiverkkoyhteyden.
Onko vielä ongelmia? Kerro minulle huomautuksissa ja yritän auttaa sinua.



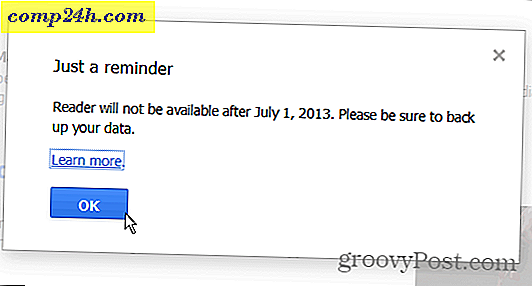


![Käytä TextPlusia tekstiviestien lähettämiseen iPhonen avulla - iPod Touch [How-To]](http://comp24h.com/img/reviews/315/use-textplus-send-free-text-messages-using-an-iphone-ipod-touch.png)
