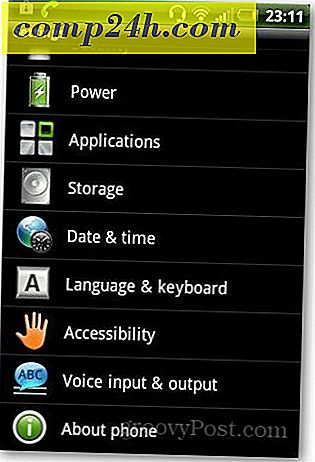Miten asettaa Chrome oletustulostuslukijanä
 Oletko sairas Adobe Readerin bloatware -ohjelmasta, hitaasta suorituskyvystä ja tietoturvahaavoista? Jos et ole jo vaihtanut vaihtoehtoista PDF-lukijaa, Google Chrome voi myös lukea PDF-tiedostoja. jopa ne, jotka on jo ladattu tietokoneellesi! Chromen vaihtaminen oletuksena PDF-lukulaitteeksi on suhteellisen yksinkertainen, ja opastamme sinut prosessin läpi alla olevassa opetusohjelmassa.
Oletko sairas Adobe Readerin bloatware -ohjelmasta, hitaasta suorituskyvystä ja tietoturvahaavoista? Jos et ole jo vaihtanut vaihtoehtoista PDF-lukijaa, Google Chrome voi myös lukea PDF-tiedostoja. jopa ne, jotka on jo ladattu tietokoneellesi! Chromen vaihtaminen oletuksena PDF-lukulaitteeksi on suhteellisen yksinkertainen, ja opastamme sinut prosessin läpi alla olevassa opetusohjelmassa.
Vaihe 1
Napsauta Käynnistä-valikko Orb ja valitse sitten Default Programs .
Vaihtoehtoisesti voit napsauttaa PDF- tiedostoa hiiren kakkospainikkeella ja käyttää Avaa-valikkoa ja siirtyä sitten vaiheeseen 4.

Vaihe 2
Napsauta Ohjauspaneeli-ikkunassa Näytä tiedoston tyyppi tai -protokollaa.

Vaihe 3
Selaa luetteloa ohjelmista ja valitse .pdf ja valitse sitten Vaihda ohjelma ...

Vaihe 4
Avaa valikko tulee näkyviin, Napsauta Selaa ... -painiketta.

Vaihe 5
Selaa seuraavaan kansioon tietokoneellasi tai kopioi / liitä tämä rivi Explorer-osoiteriviin:
% USERPROFILE% \ AppData \ Local \ Google \ Chrome \ Application
Valitse chrome.exe ja valitse sitten Avaa .

Vaihe 6
Sinut palautetaan takaisin Avaa- valikkoon. Varmista, että Google Chrome on valittu ja valitse sitten OK .

Tehty! 
Google Chromen pitäisi nyt olla oletusarvoinen PDF-katseluohjelma. Kaikkien PDF-tiedostojen mukana tulevan kuvakkeen pitäisi myös muuttua nyt, kun otetaan huomioon Chromen logo. Nyt sinulla on nopea ja tehokas PDF-lukija, joka ei tukkeudu järjestelmään!