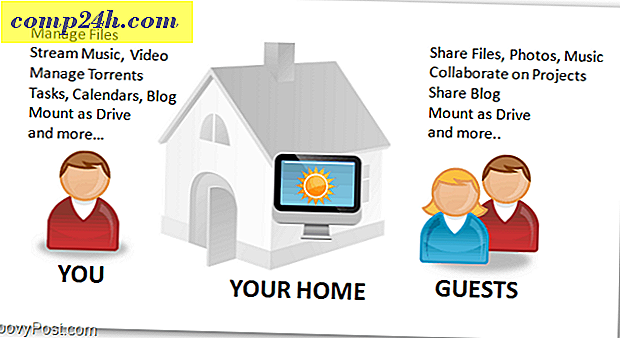Aseta välilehdet myöhemmin Microsoft Edge -välilehdellä Tab-ryhmiin
Creators -päivityksessä Microsoft esitteli uusien ominaisuuksien ja parannusten joukossa mahdollisuuden sivuuttaa välilehtiryhmät myöhemmin Edgeen katseluun. Tämä on hyödyllistä, jos teet jotain verkkotutkimusta tai matkan suunnittelua ja sinun on siirryttävä toiseen tehtävään. Jos et halua kirjata kaikkia välilehtiä, voit tallentaa väliaikaisesti nykyiset välilehdet myöhemmin.
Tänään käsittelemme, miten Edge-välilehtiryhmät tallentavat välilehtiryhmät myöhempää katselua varten.
Vaihe 1: Aseta välilehdet syrjään
Jos haluat tallentaa nykyisen välilehtiryhmän, napsauta Edge-ikkunan vasemmassa yläkulmassa Aseta nämä välilehdet -painike.
Voit tehdä tämän useita kertoja poistamalla eri välilehtiryhmät.

Vaihe 2: Käytä välilehtiä, jotka olet asettanut
Kaikki avoimet välilehdet katoavat selainikkunasta, ja ne korvataan uudella välilehdellä . Pääset lukittujen välilehtien kohdalle valitsemalla Edge-ikkunan vasemmassa yläkulmassa olevat välilehdet, jotka olet määrittänyt .

Vaihe 3: Palauta välilehdet
Välilehdet, jotka olet asettanut paneeliin, joka liukuu ulos, näet välilehdet järjestettyinä ryhmiin. Jos haluat avata sarjan välilehdet uudelleen, valitse avautuvasta ryhmästä paneelin oikealla puolella olevat Palauta välilehdet .

Palautetut välilehdet avautuvat selaimessa jo olevien välilehtien vieressä. Jos et halua sekoittaa välilehtiryhmiä, sulje kaikki nykyiset avoimet välilehdet ennen ryhmäluettelojen palauttamista. Ainoat avoimet välilehdet voidaan aina tallentaa ryhmänä, ennen kuin avaat toisen ryhmän.
Poistuttujen välilehtiryhmät tallennetaan myös sulkemisen jälkeen, kunnes olet palauttanut tai poistanut ne (käsitelty tämän artikkelin lopussa).
HUOMAUTUS: Yhdelle laitteelle varatut välilehdet eivät synkronoida muihin Windows-laitteisiin Microsoft-tilin avulla.

VIHJE: Voit myös esikatsella kaikkia avoimia välilehtiä napsauttamalla välilehtien oikealla puolella olevaa Näytä välilehden esikatselu -painiketta (alas nuoli). Jos haluat piilottaa ne uudelleen, napsauta Piilota välilehden esikatselu -painiketta.

Vaihe 4: Lisää välilehdet suosikkeihin
Jos käytät verkkosivuja useissa välilehdissä, voit lisätä kaikki ryhmän kaikki verkkosivut suosikkeihisi.
Napsauta haluamasi ryhmän oikealla puolella olevaa valikkopainiketta (kolme vaakaviivaa) ja napsauta Lisää välilehdet suosikkeihin .

Suosikkiluettelon alareunaan lisätään kansio, jossa on nykyinen päivämäärä, ja linkit kaikkiin kyseisen ryhmän välilehtiin lisätään kansioon.
Voit napsauttaa kansiota hiiren kakkospainikkeella kansioiden eri toimintojen suorittamiseen, kuten avaamalla kaikki välilehdet (aivan kuten palauttaa ne välilehtiryhmät-paneelista), lajitella ne ja nimetä kansio uudelleen.

Vaihe 5: Jaa välilehdet
Edgeissä voit jakaa yhden verkkosivun linkin muiden ihmisten kanssa osoitekentän Jaa- painikkeen avulla. Tab-ryhmien avulla voit jakaa useita linkkejä kerrallaan.
Voit avata välilehtiryhmät valitsemalla Välilehdet, jotka olet määrittänyt . Napsauta valikkopainiketta ja valitse sitten Jaa välilehdet . Valitse Jaa- valintaikkunassa sovellus, jonka haluat jakaa linkit, kuten Mail- sovelluksen. Suorita vaiheet jakamaan linkit.

Vaihe 6: Poista välilehdet
Jos haluat poistaa enää haluamasi välilehtiryhmän, napsauta Alaotsikot, jotka olet asettanut -painiketta ja napsauta sitten Poista nämä välilehdet ( X ) -painiketta sen ryhmän oikealla puolella, jonka haluat poistaa.
Näyttöä ei näytetä, kun poistat ryhmän välilehdet, joten varmista, että haluat poistaa ne ennen kuin teet niin.

Käytätkö Tab-ryhmiä Edgessa? Miten ne tuottavat sinulle tuottavampia? Jaa ajatuksesi ja kokemuksesi alla oleviin kommentteihin.